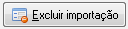Procedimentos
Integração GATec x RH3
O sistema RH3 disponibiliza a integração GATec x RH3 para importação e exportação.
Independente de qual for a integração, o usuário deverá efetuar os passos descritos no tópico “Configurações básicas” abaixo.
Configurações básicas
Passo 1: Configurar o código da Hierarquia no GATec
- O usuário deverá acessar Cadastro básicos→ Cadastro→ Hierarquia Empresarial;
- Inserir o código da Hierarquia no GATec.
Passo 2: Configurar a conexão com o GATec
- O usuário deverá acessar Folha de pagamento→ Tabelas→ Parâmetros gerais;
- O usuário escolhe se quer integrar pelo ID, matrícula ou Numero do Crachá;
- O usuário deverá informar os dados para conexão com o banco do GATec;
Exportação
Passo 1: Acessar a tela de Exportação
O usuário deverá acessar Folha de pagamento→ Integrações→ GATec→ Exportações;
Passo 2: Preencher os dados da aba "Cadastros"
- Em grupos de pagamento, deve-se selecionar um específico ou todos;
- Em equipes, selecionar um intervalo ou fazer a seleção múltipla.
Passo 3: Preencher os dados da aba "Folha de pagamento (valores)"
- Deve-se preencher ao menos um processo;
- Deve-se preencher os eventos cabíveis para as verbas de cálculos dos colaboradores.
Passo 4: Preencher os dados da aba "Configurações avançadas"
- Preencher a coluna “FUN TIPO” com C-CLT ou R-Rurícola;
- Preencher a coluna “FUN TP” com C-CLT ou R-Rurícola.
Passo 5: Gerar lançamentos
Nota: Autônomos não devem ser exportados, uma vez que a data de admissão é obrigatória.
Uma vez efetuados os passos anteriores, o usuário deverá clicar no botão 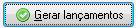
O sistema solicitará a confirmação.
O usuário deverá aguardar a conclusão do processamento das informações.
O usuário deverá visualizar as ocorrência e clicar no botão  para concluir a exportação.
para concluir a exportação.
Importação
Passo 1: Acessar a tela de Importação
O usuário deverá acessar Folha de pagamento→ Integrações→ GATec→ Importação;
Passo 2: Configurar os dados a serem importados
Para selecionar os dados que serão importados, o usuário deverá informar as seguintes opções de filtro:
- Hierarquia (uma específica ou todas);
- Grupo de pagamento / Processo para cálculo na competência atual;
- Período de pesquisa das movimentações da GATec;
- Se deverá gerar afastamentos (faltas) automaticamente.
Passo 3: Buscar os dados no GATec
O usuário deverá clicar no botão 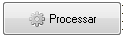 para trazer do GATec as informações com base nos filtros definidos no passo anterior.
para trazer do GATec as informações com base nos filtros definidos no passo anterior.
Enquanto as informações estão sendo captadas, a imagem abaixo é exibida.
Após concluir a captação dos dados, a grade “Lançamentos (Modo analítico - dia a dia)” é preenchida.
Nota: Os registros inconsistentes ficarão em vermelho.
Passo 4: Simular lançamento de faltas
Antes de gerar os lançamentos, opcionalmente (não é obrigatório) o usuário poderá simular o lançamento de faltas clicando no botão  .
.
Passo 5: Visualizando os erros/críticas/advertências
Antes de gerar os lançamentos, opcionalmente (não é obrigatório) o usuário poderá visualizar os erros/críticas/advertências selecionando o registro na grade “Lançamentos (Modo analítico - dia a dia)” e clicando no botão  .
.