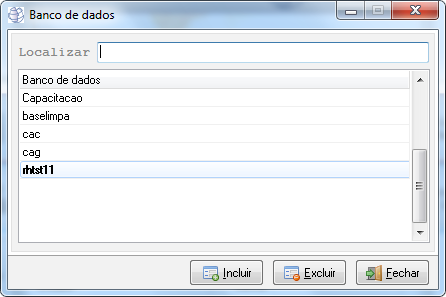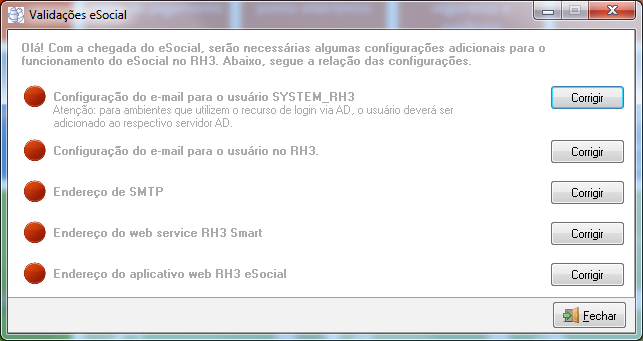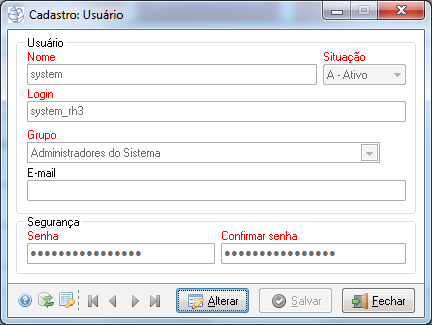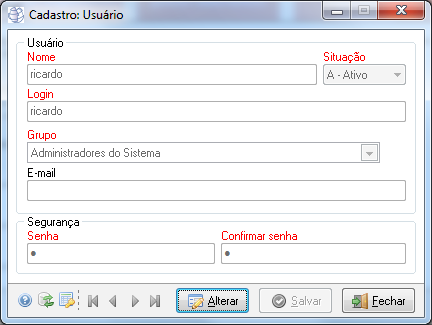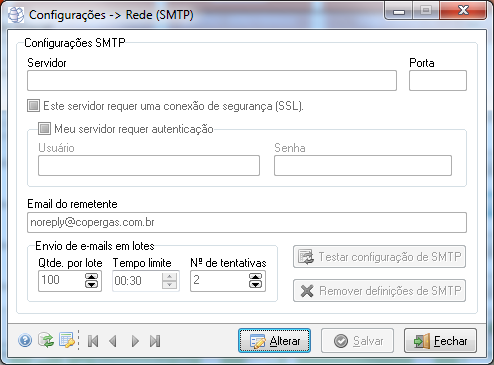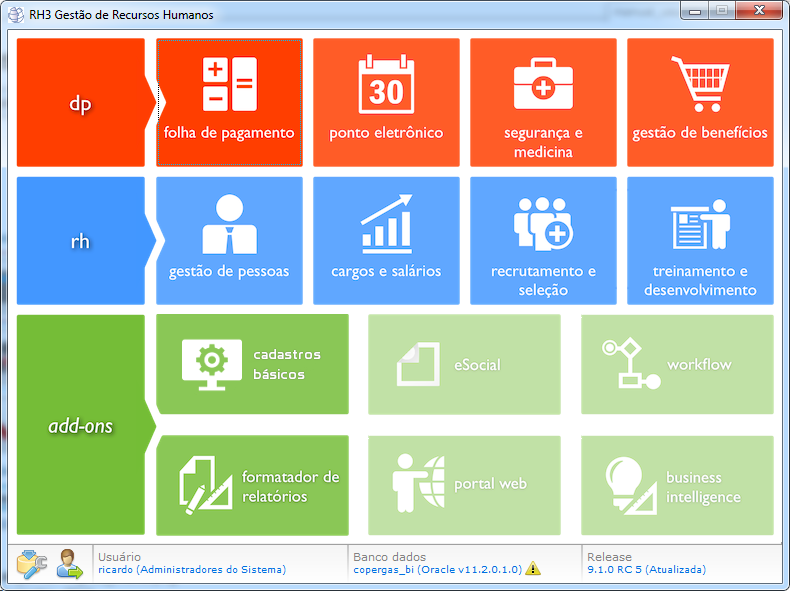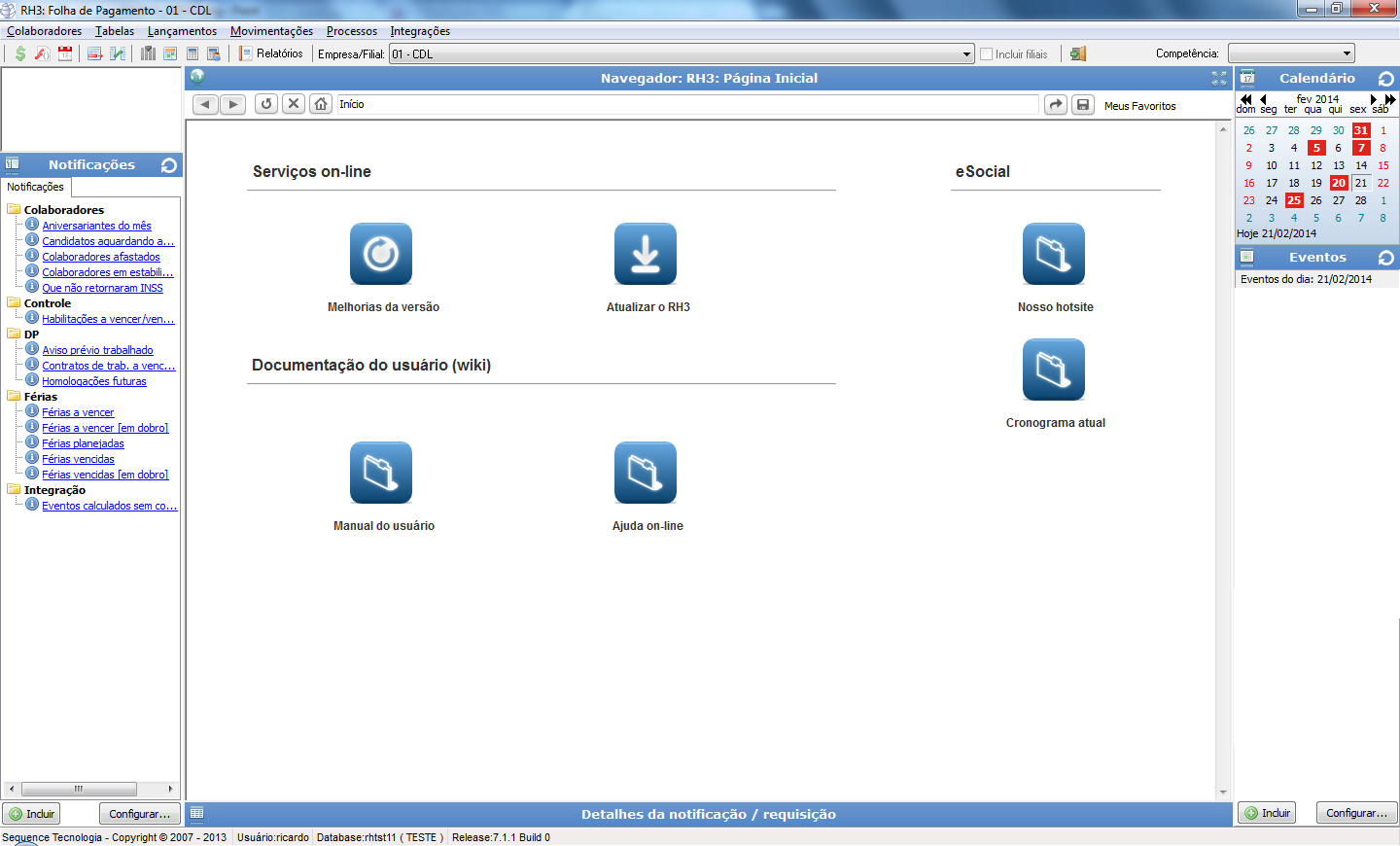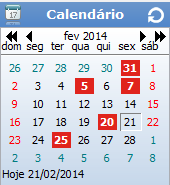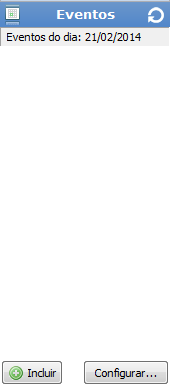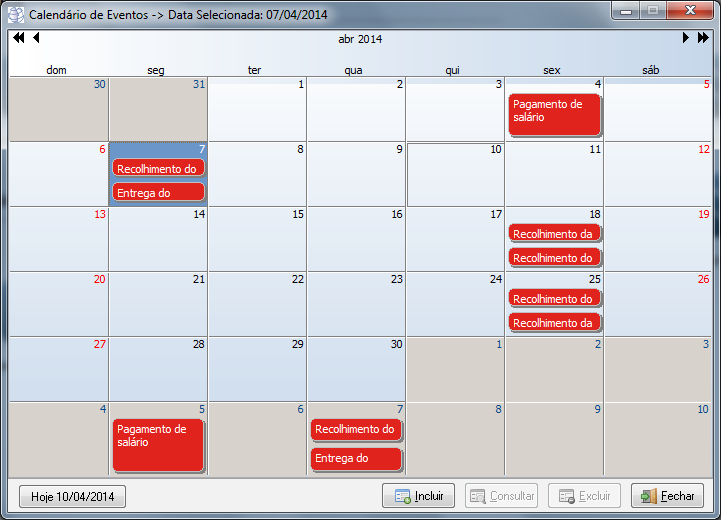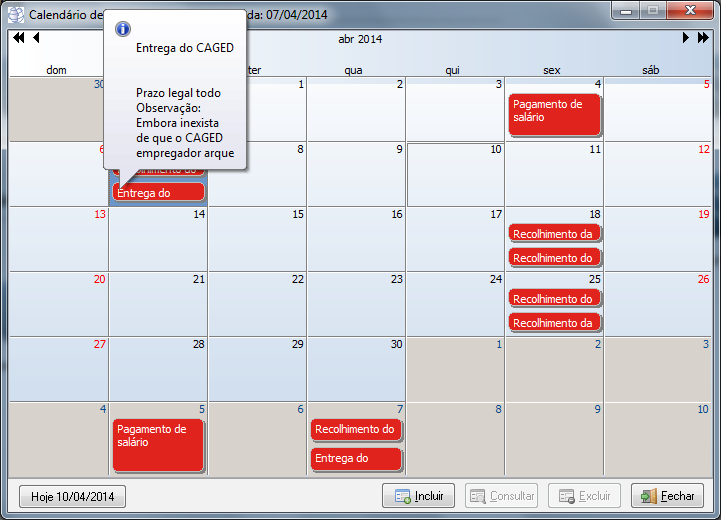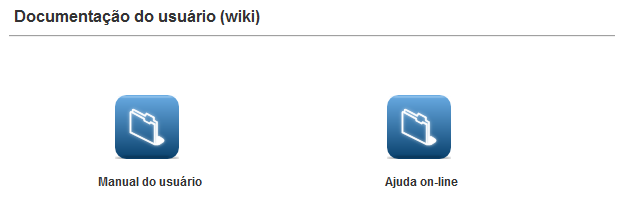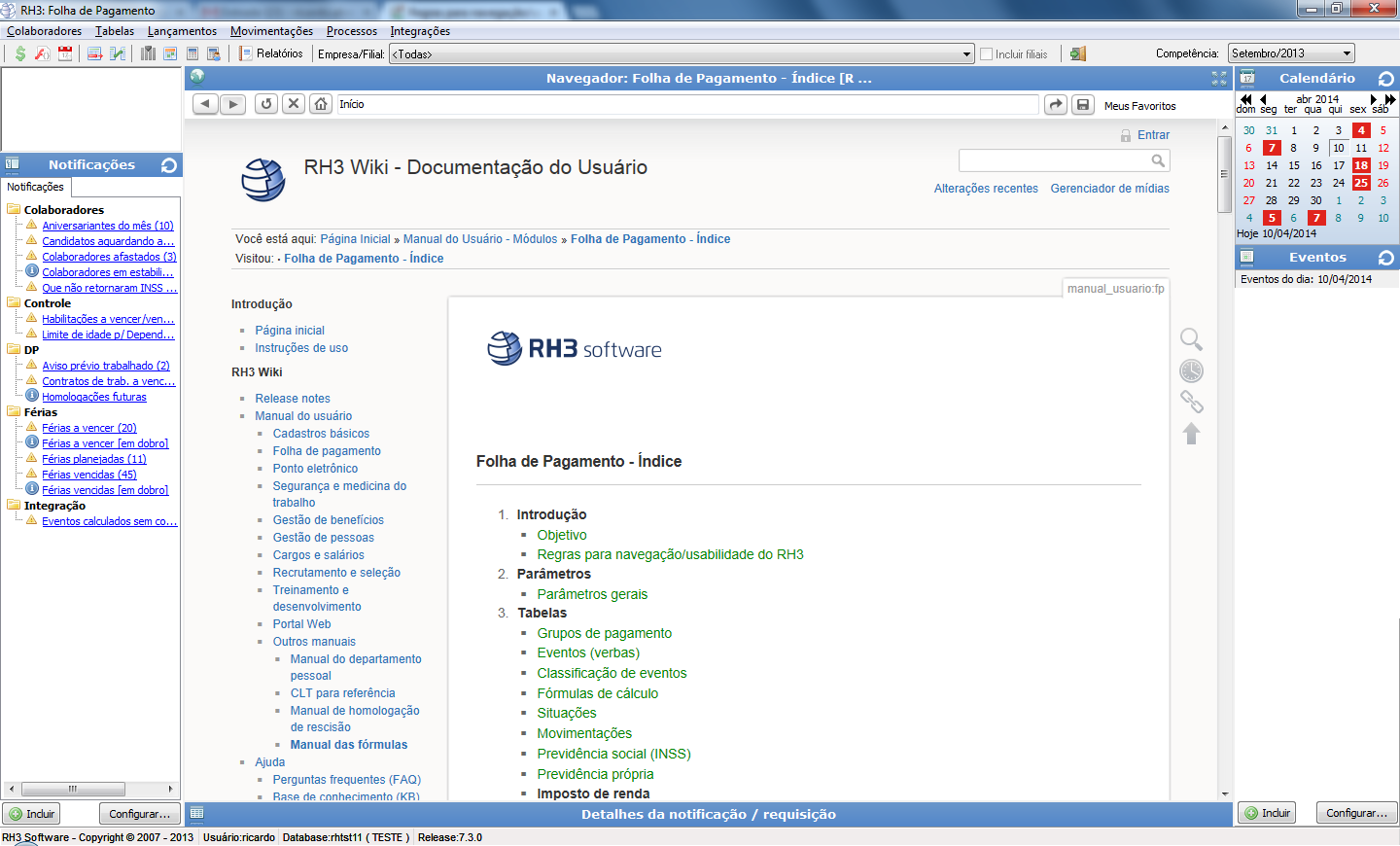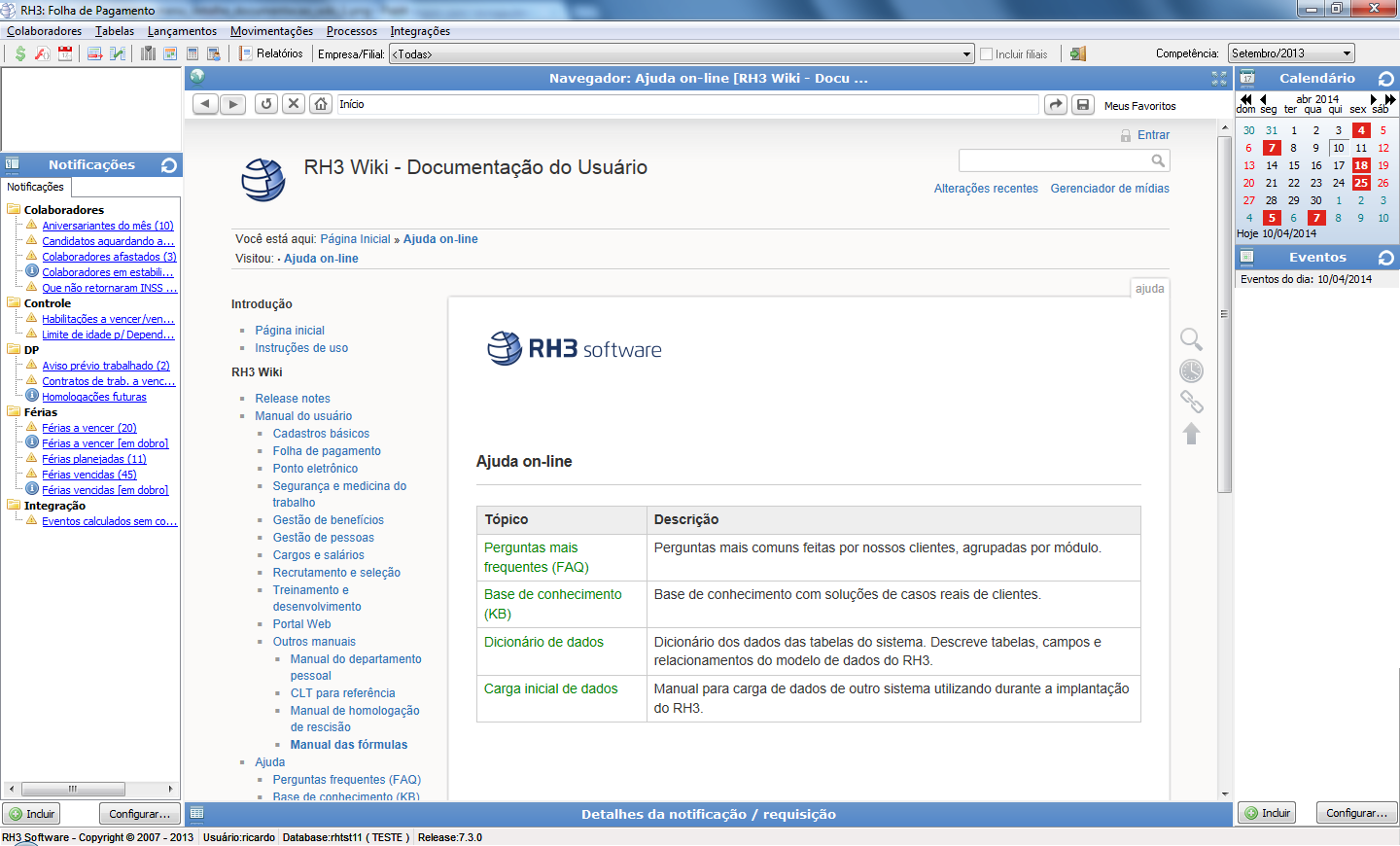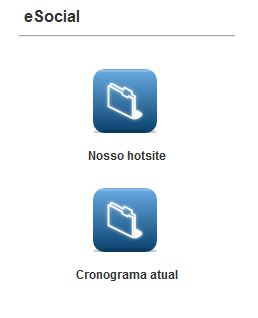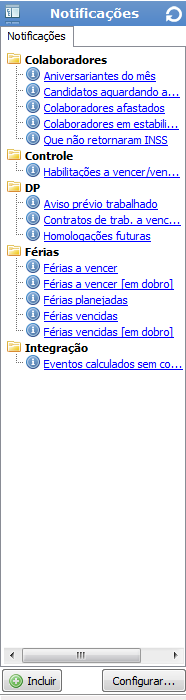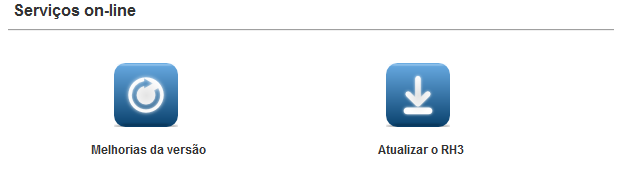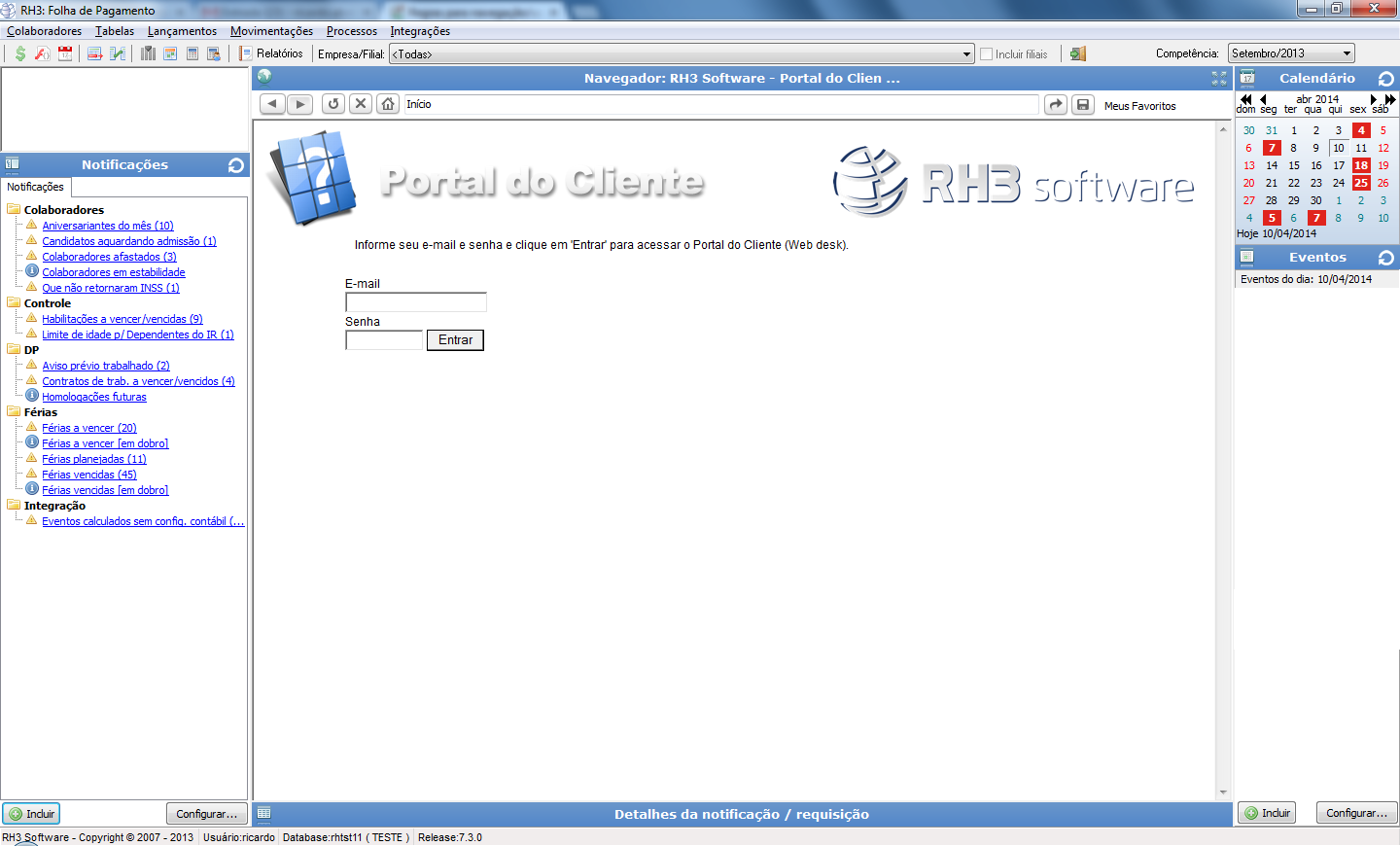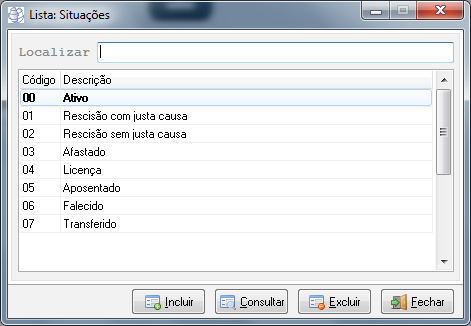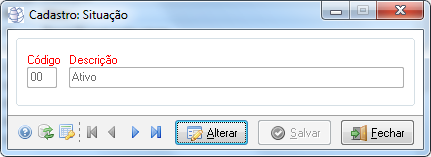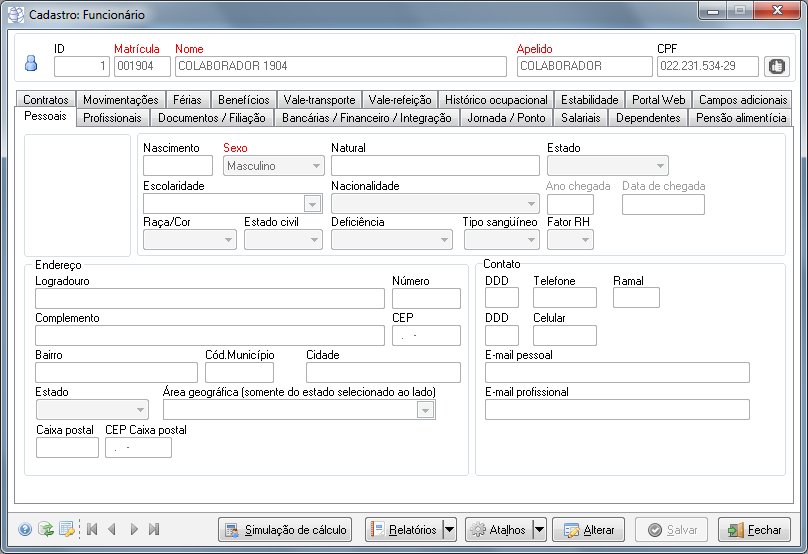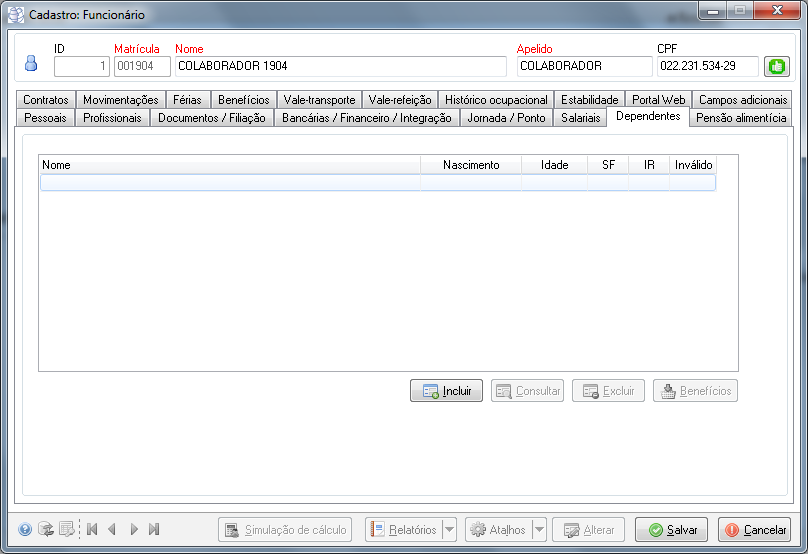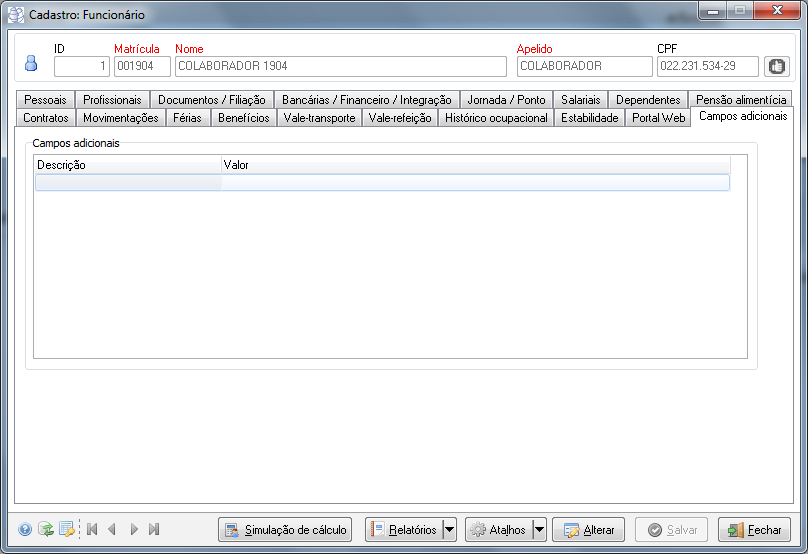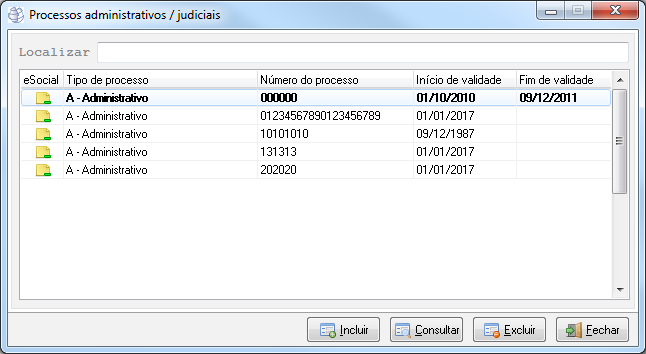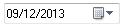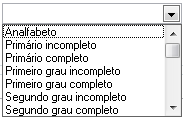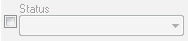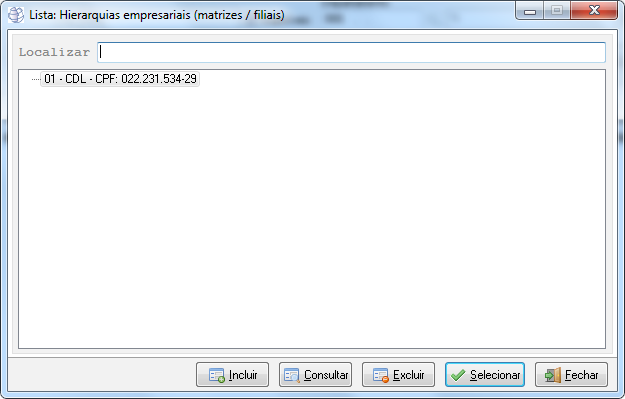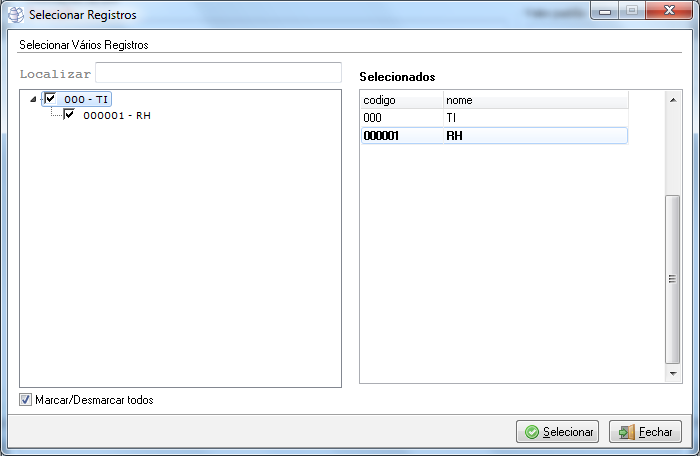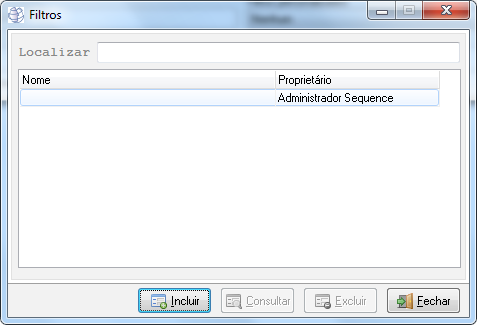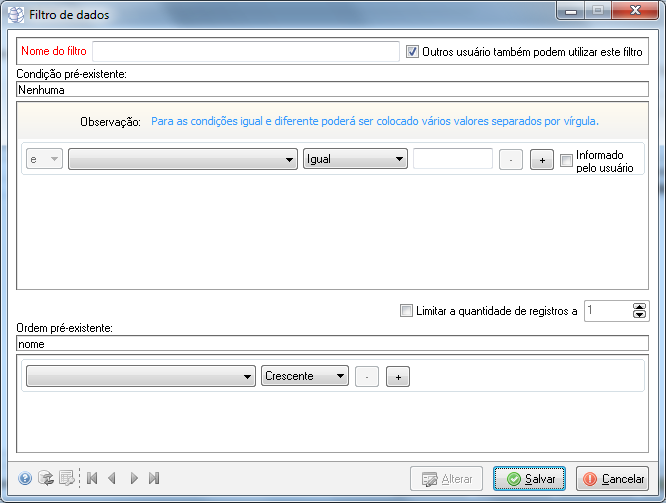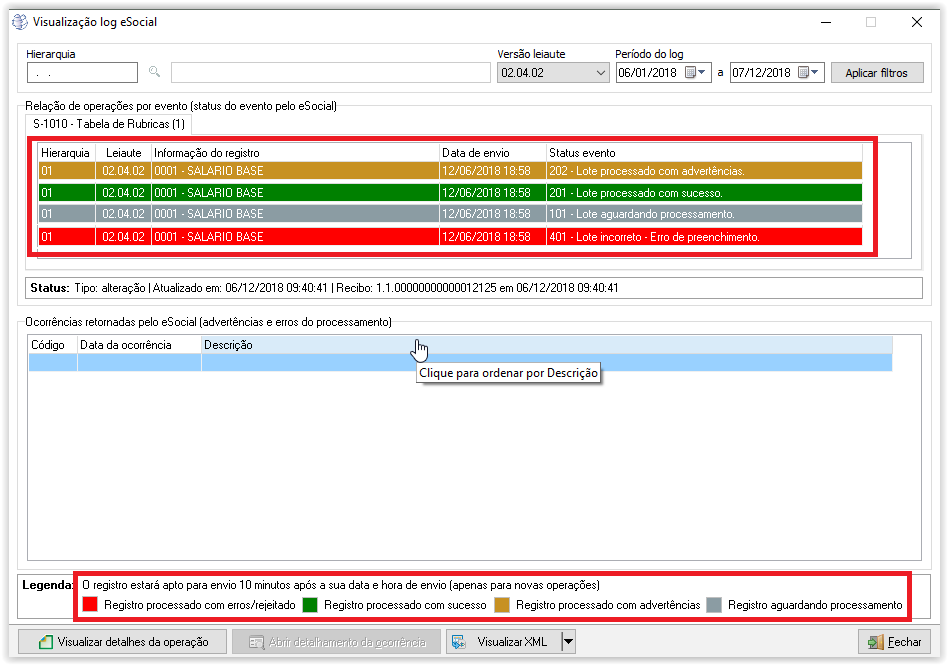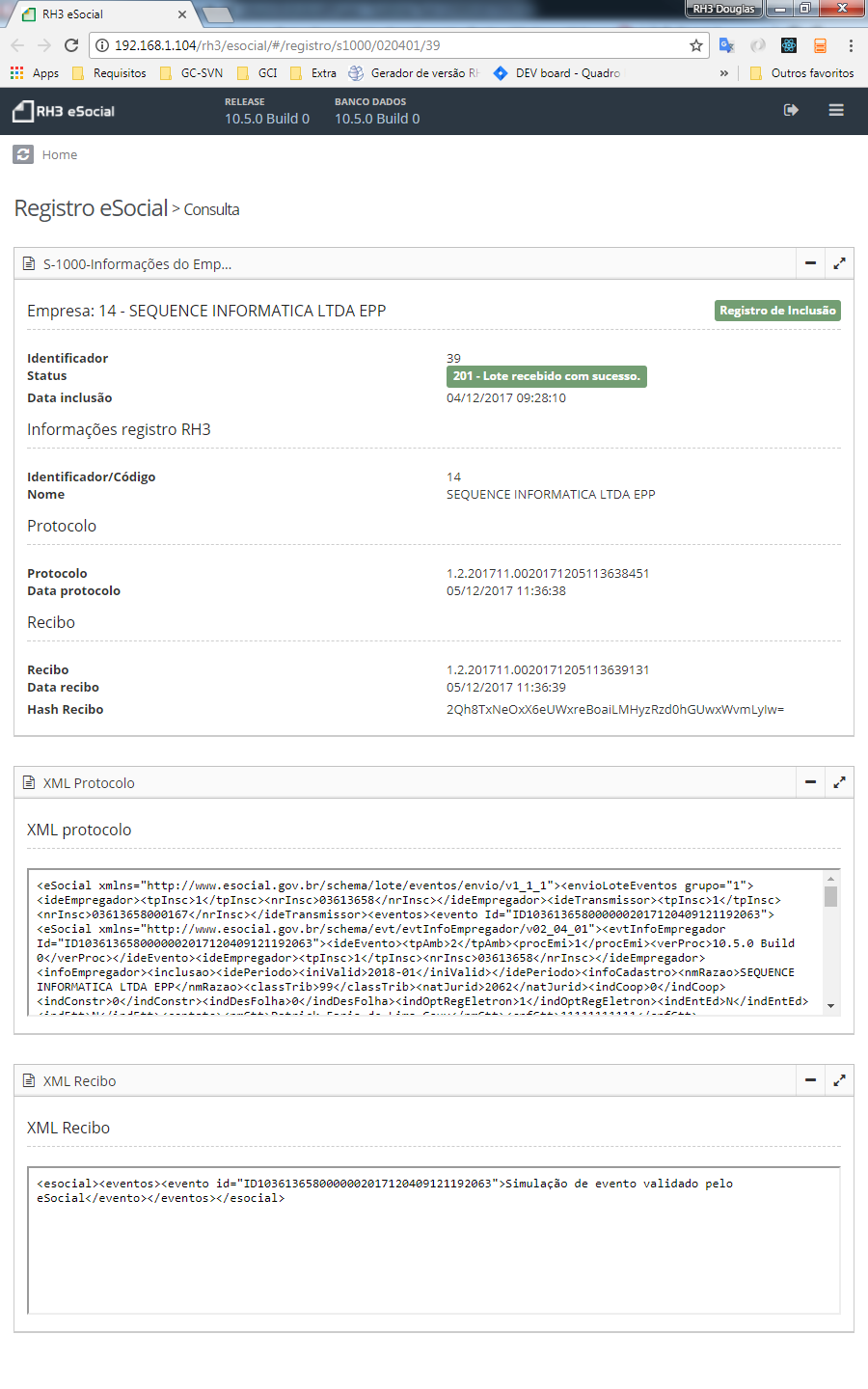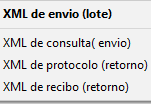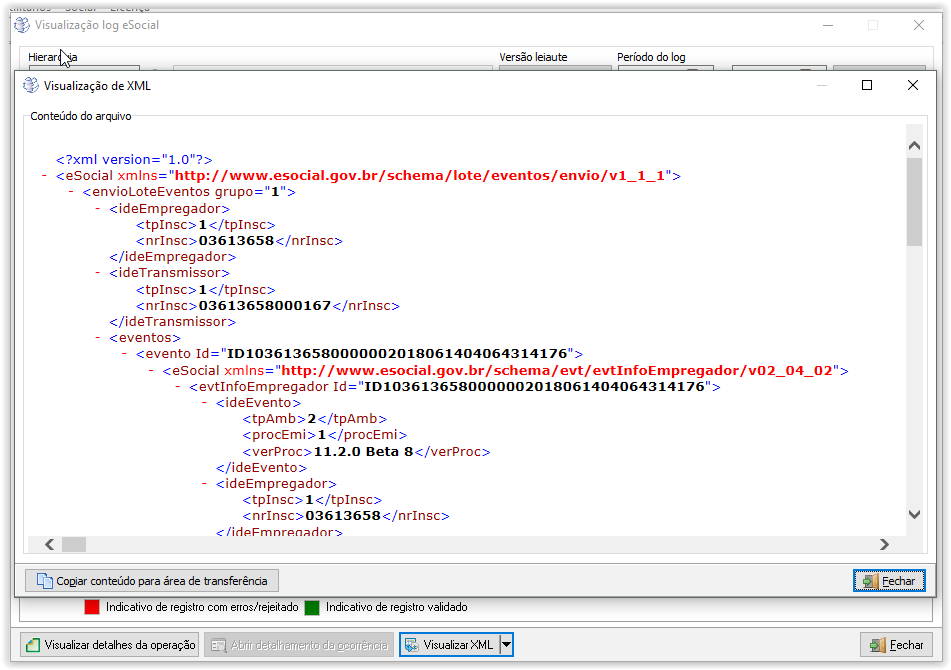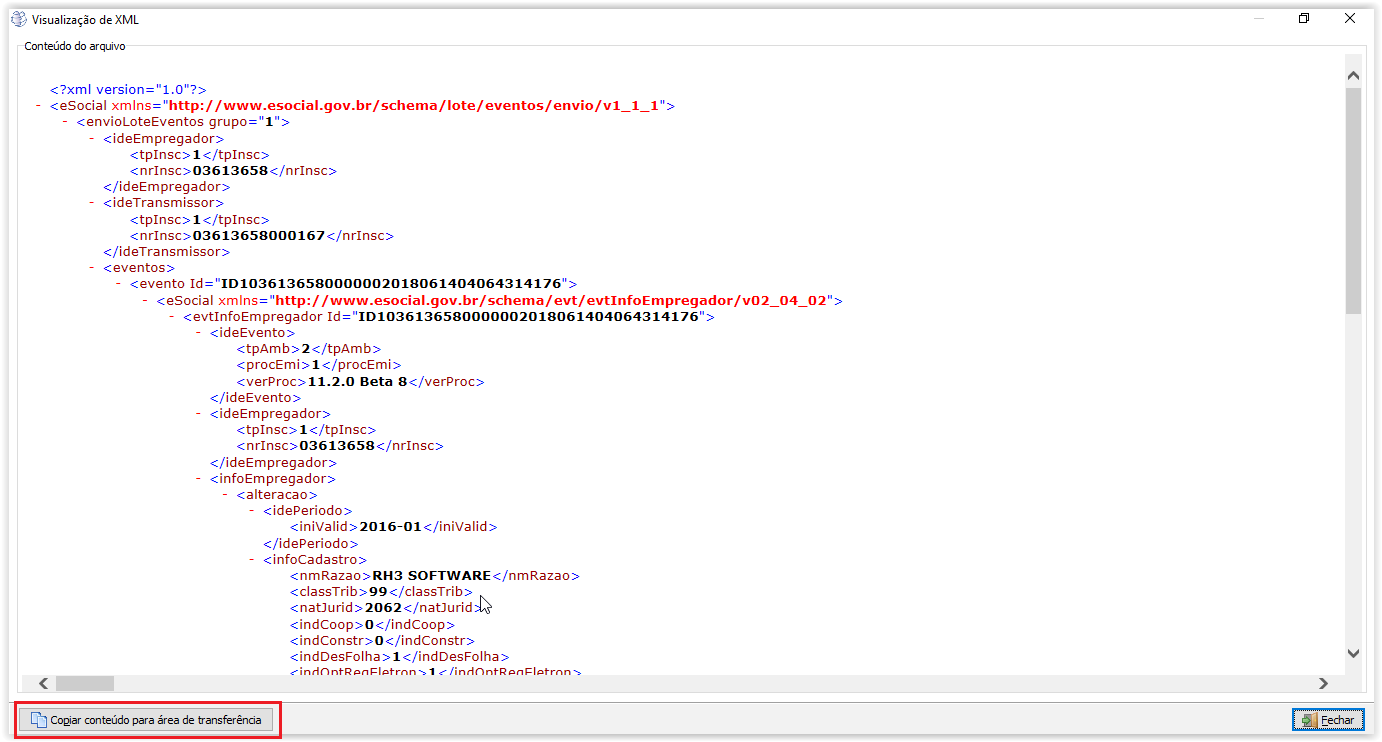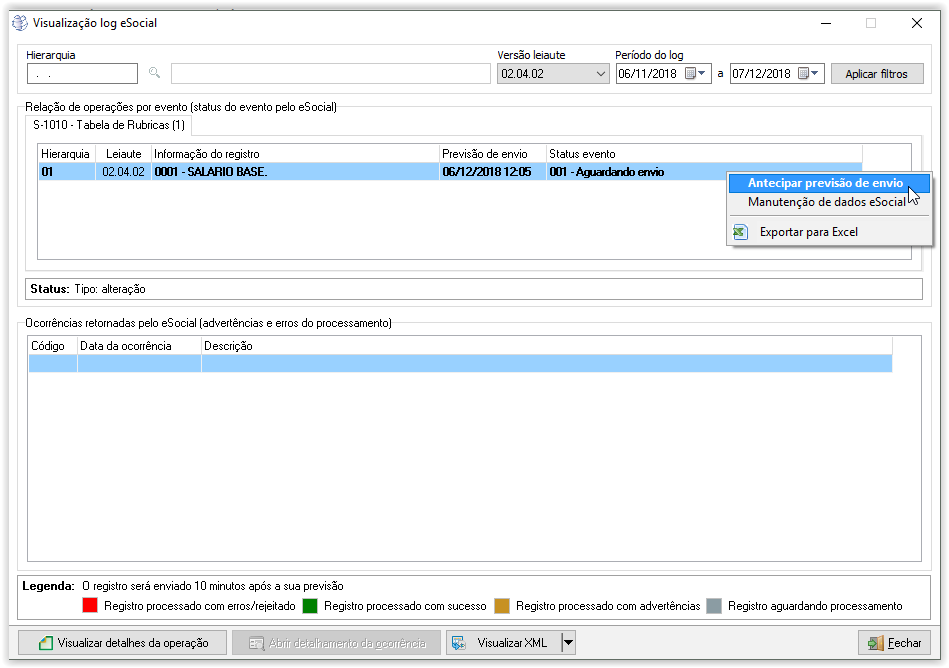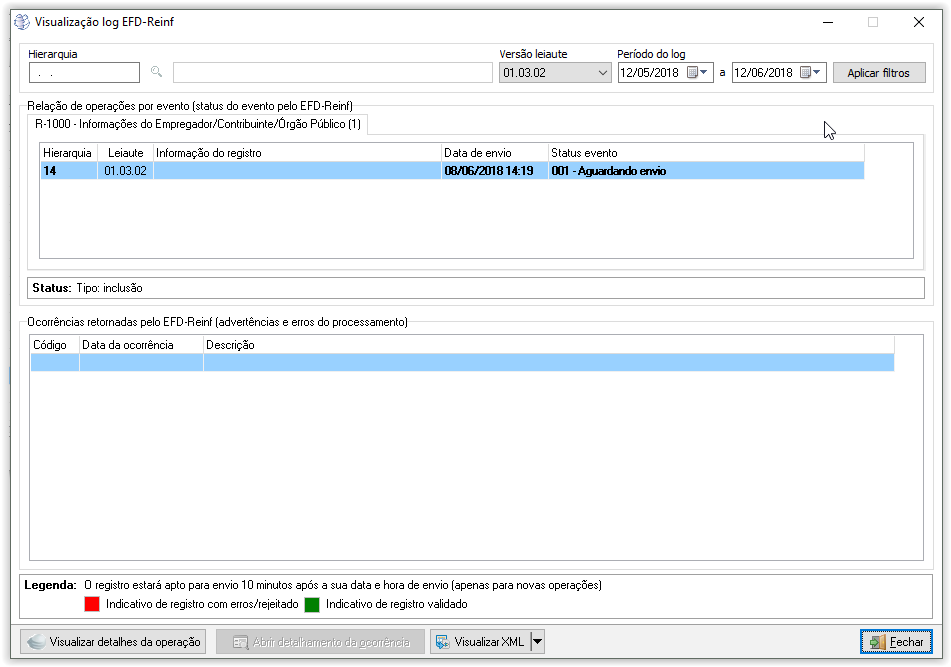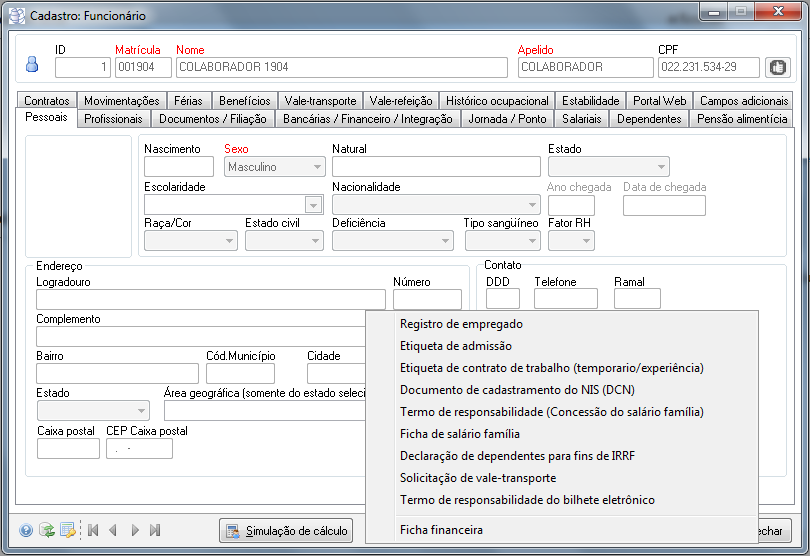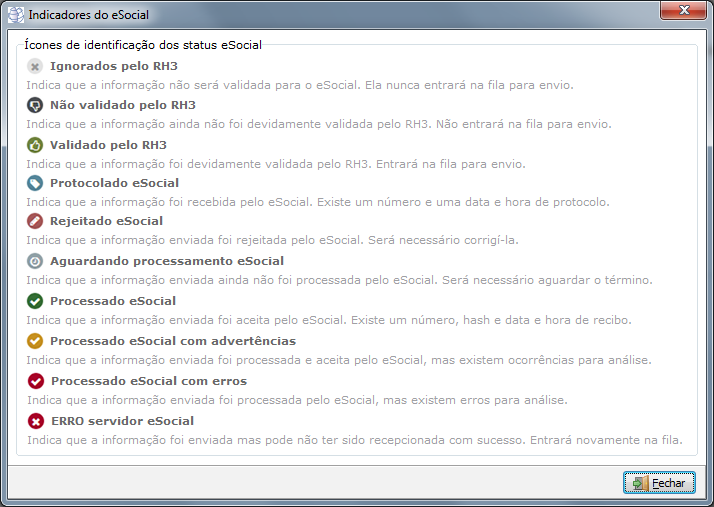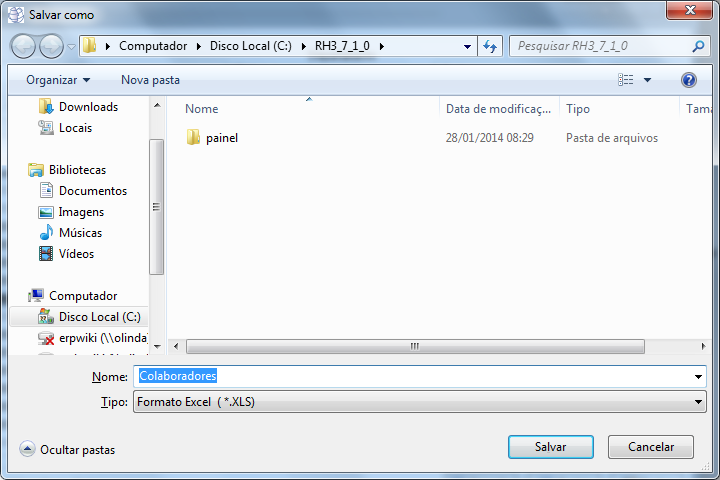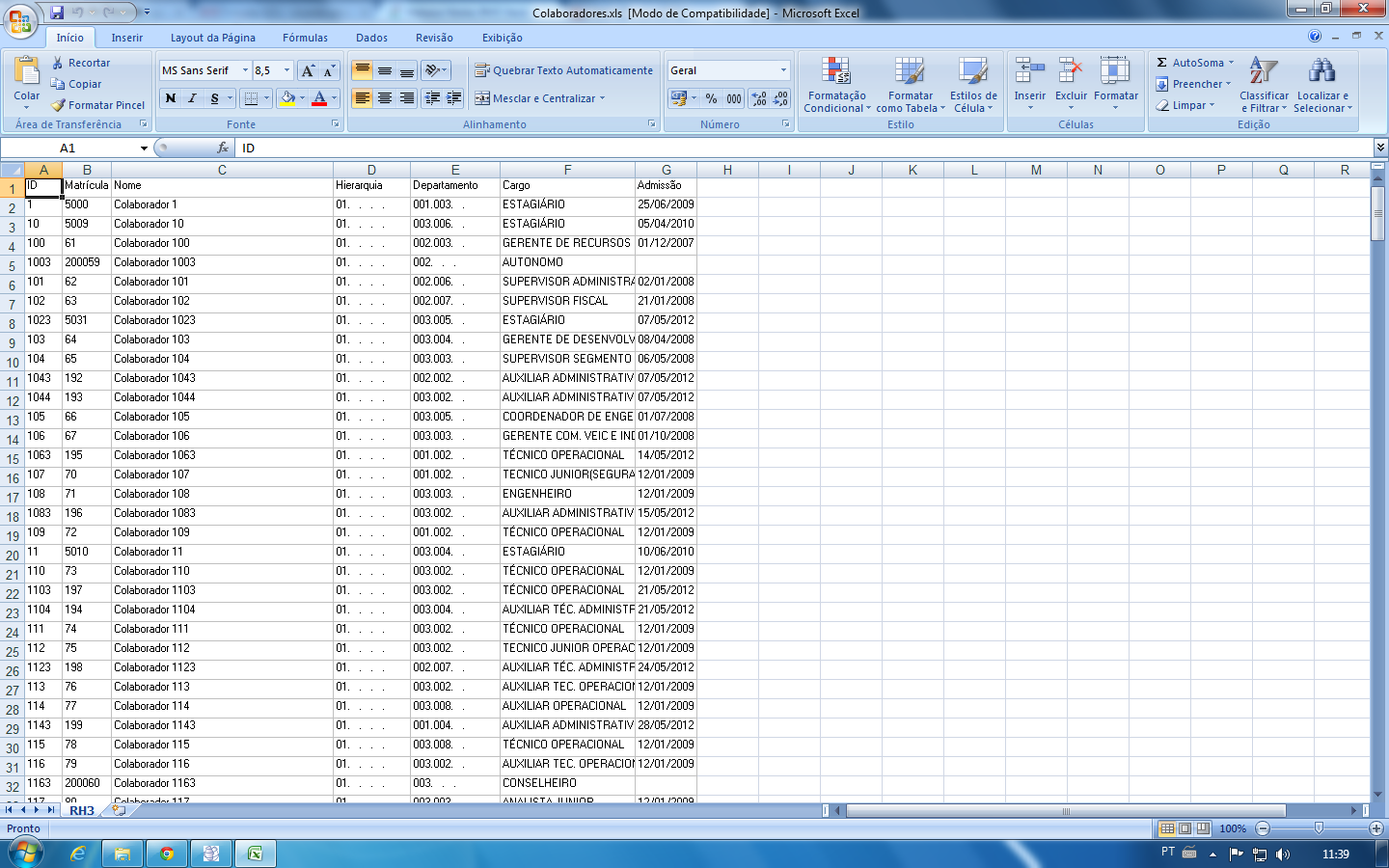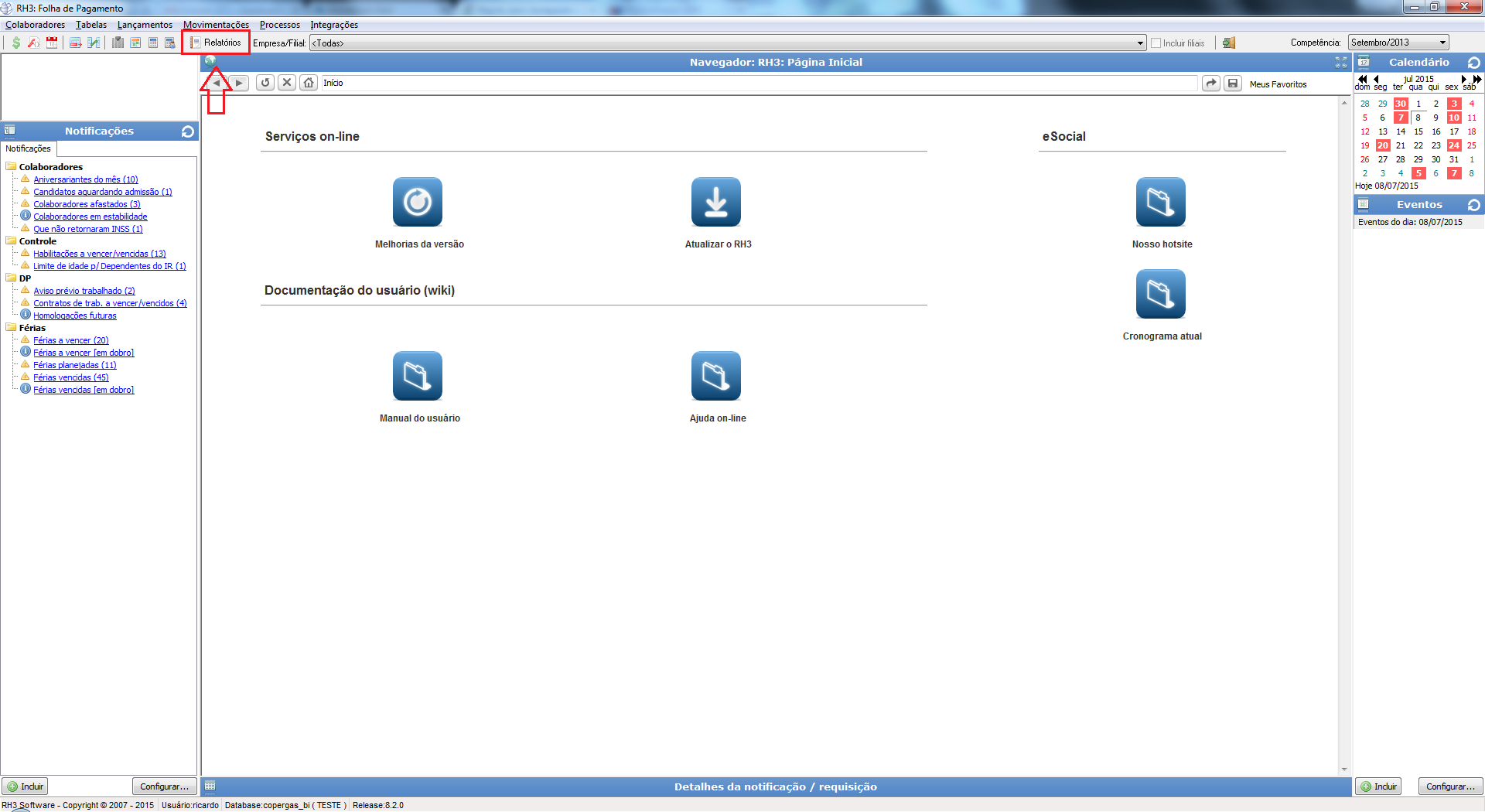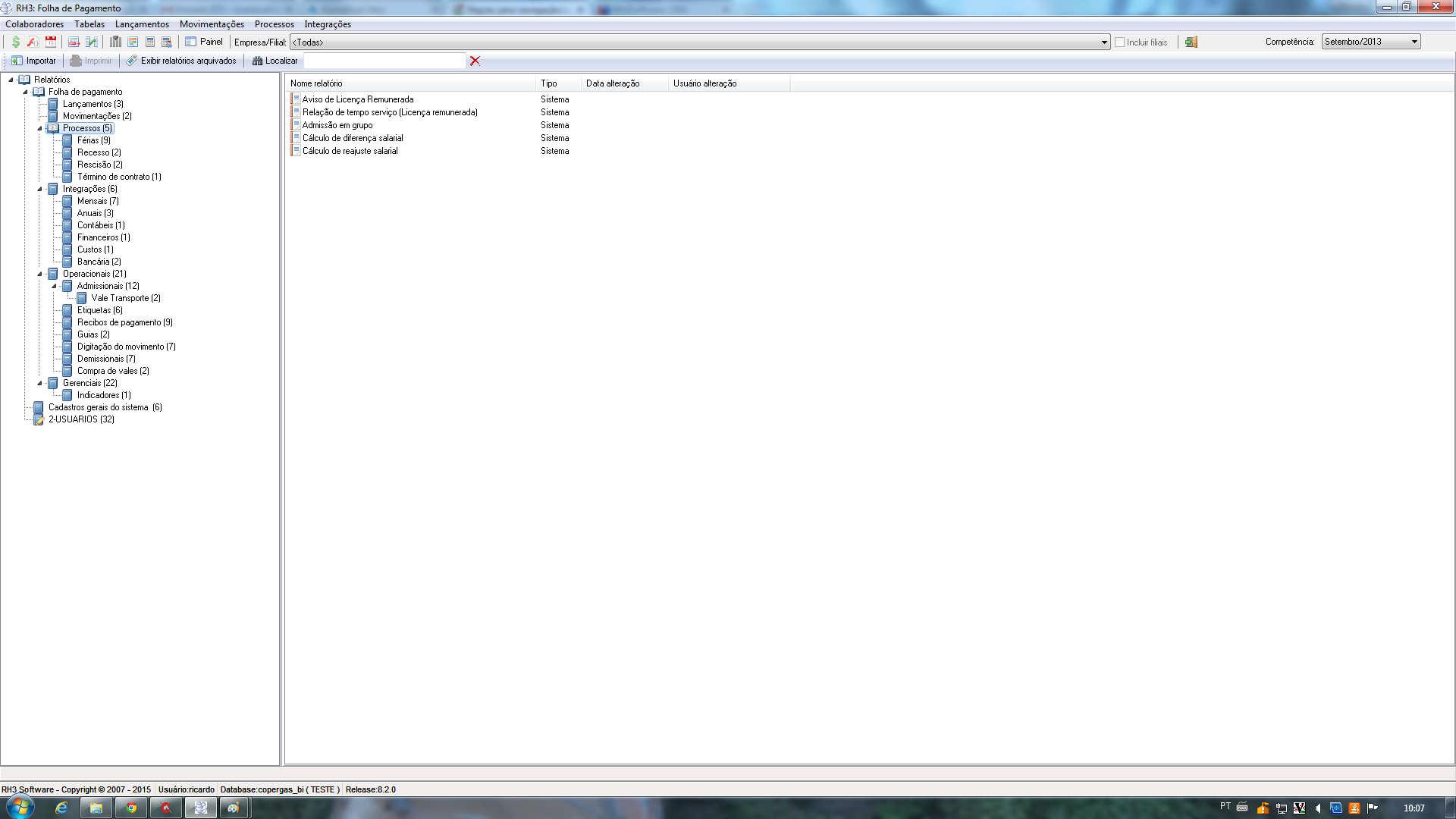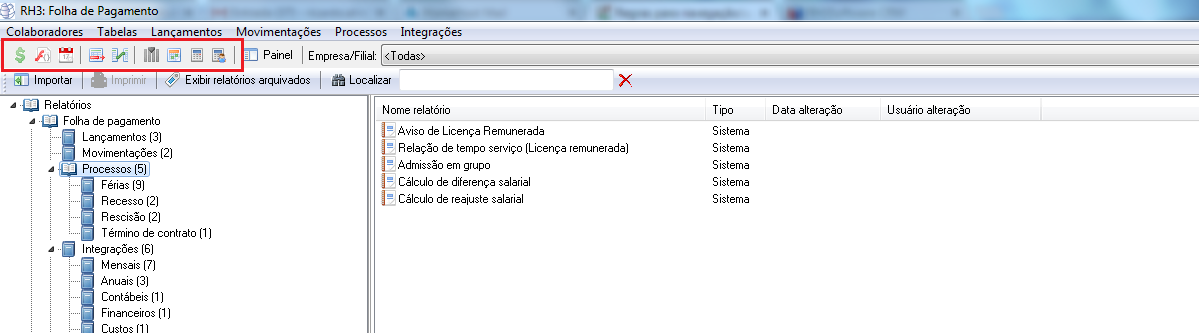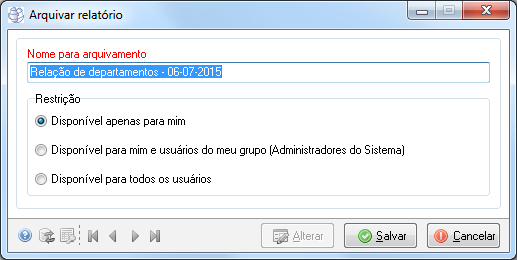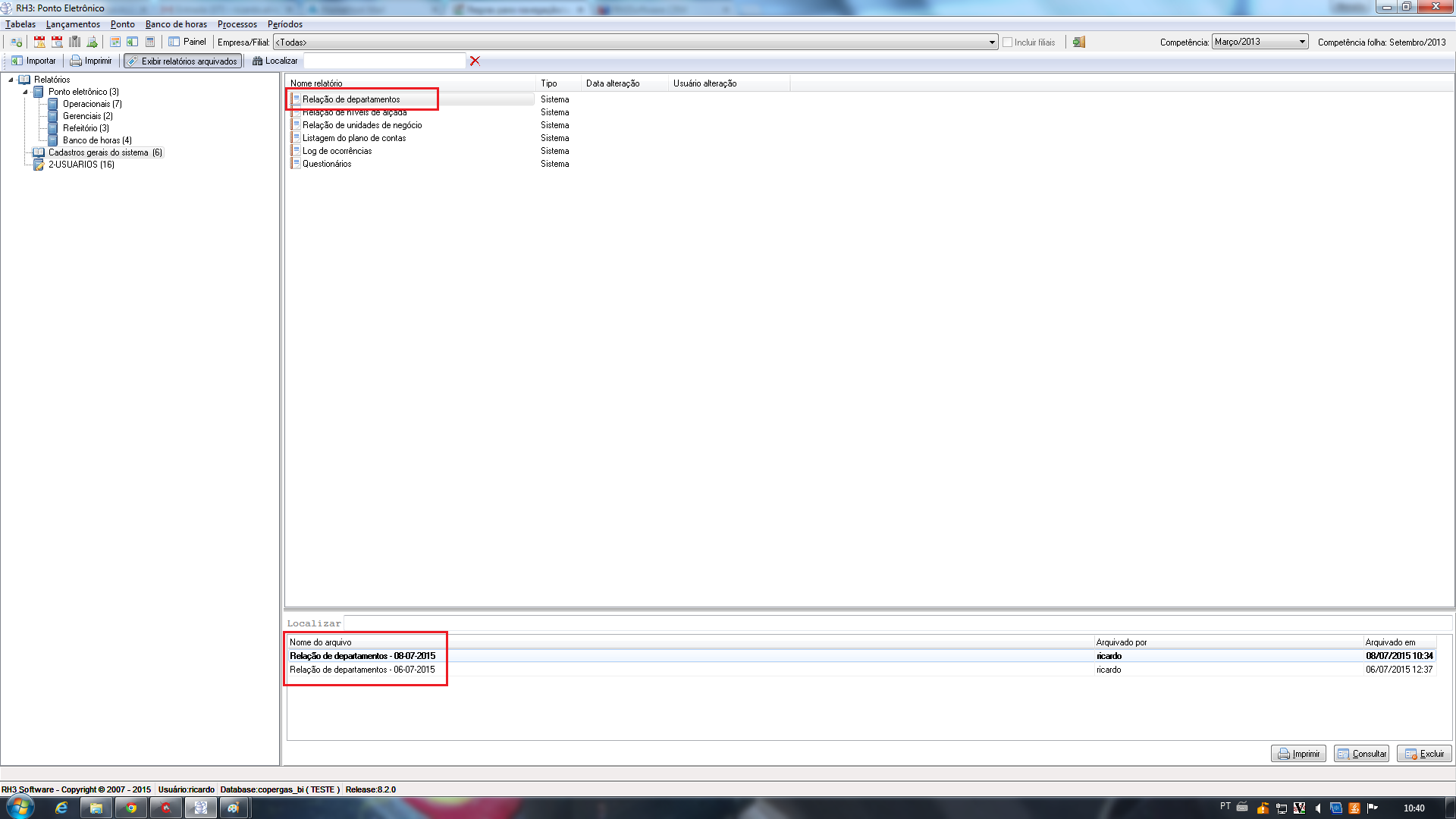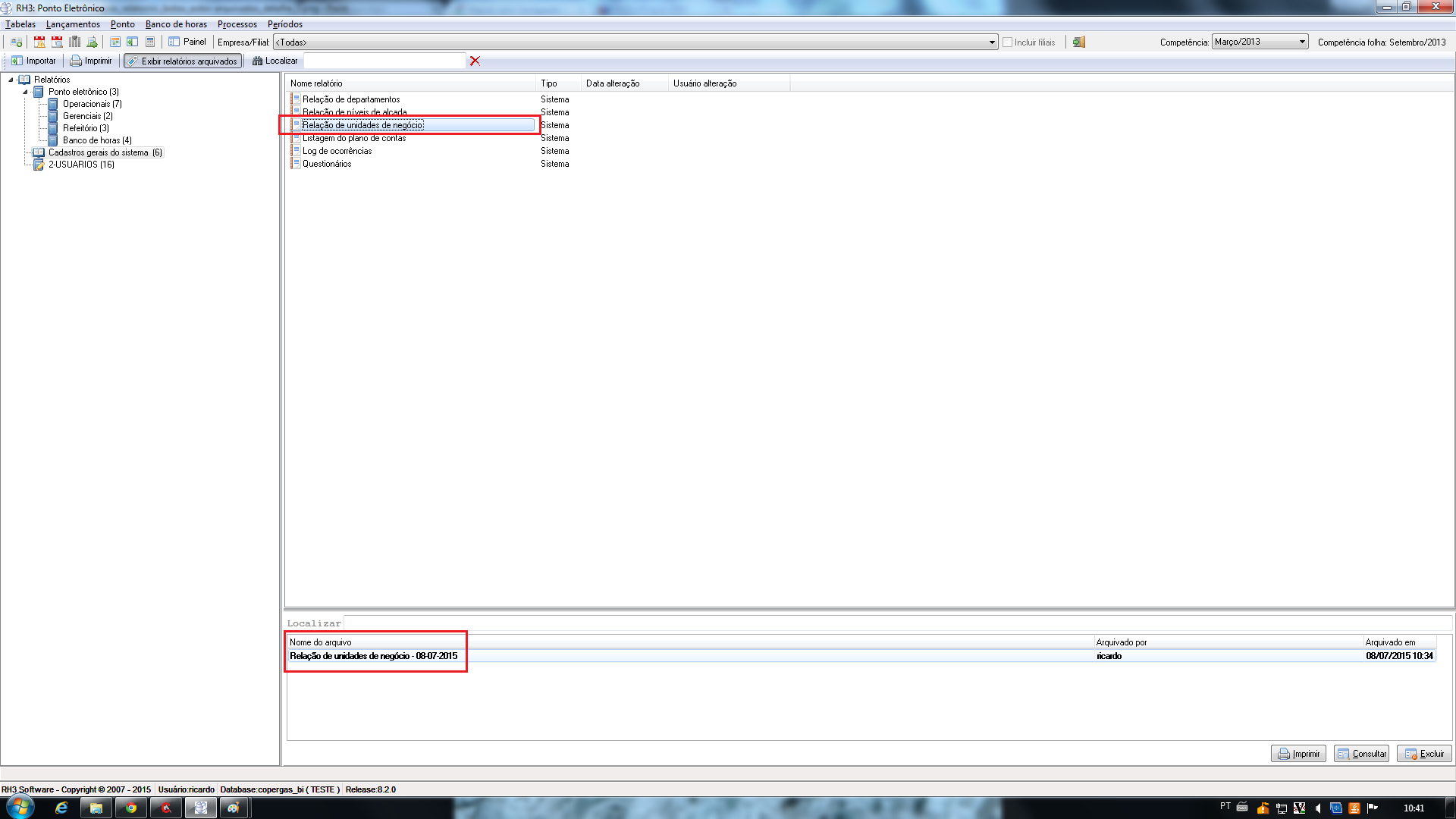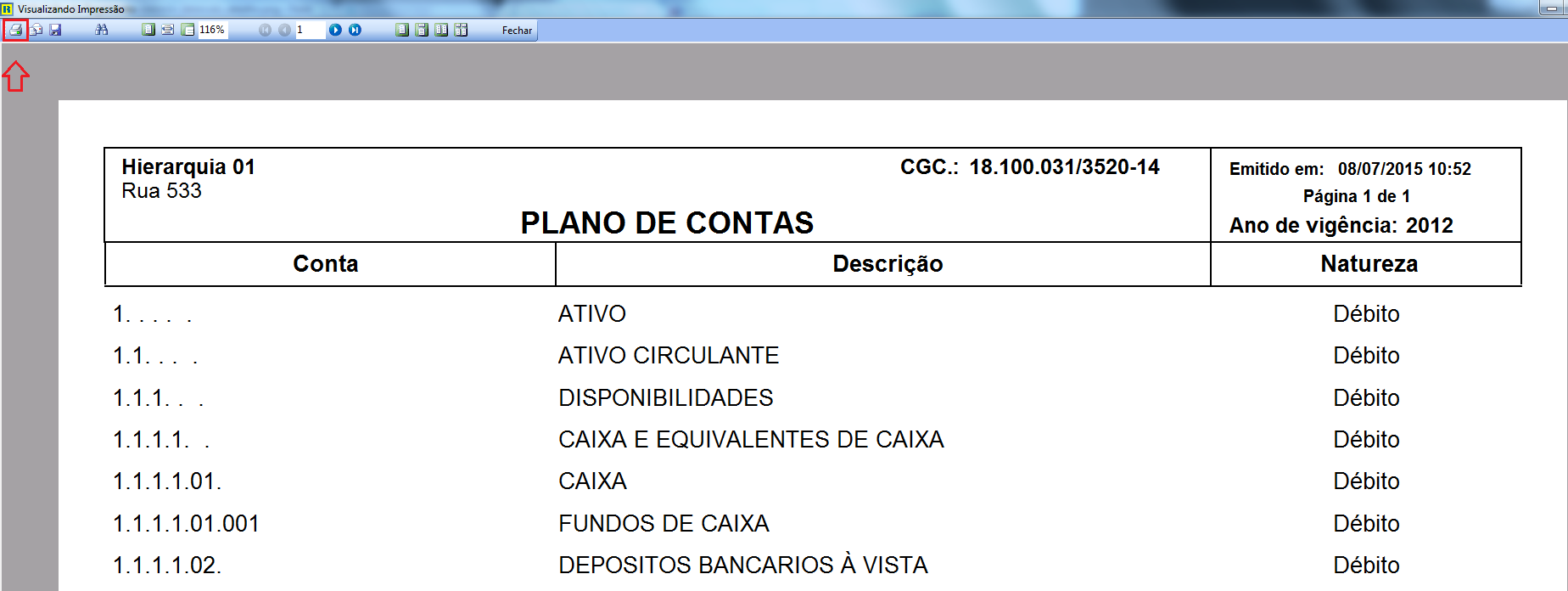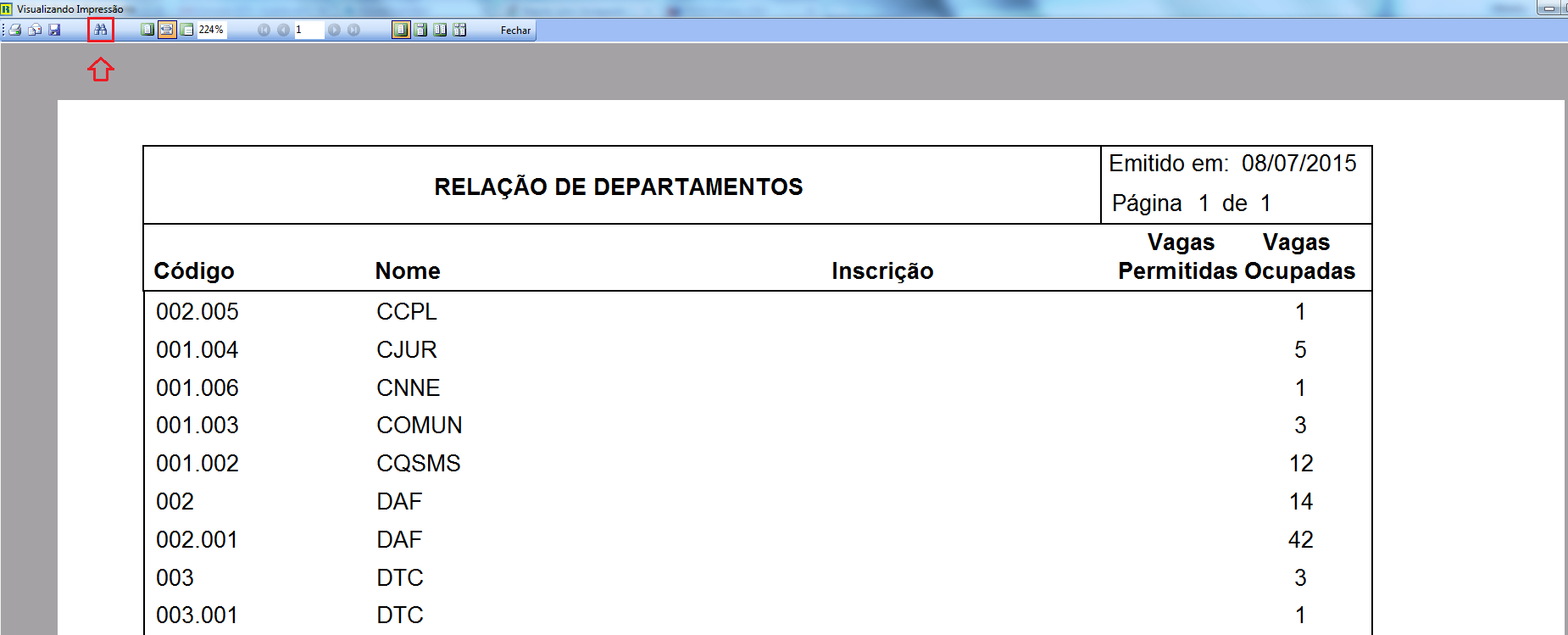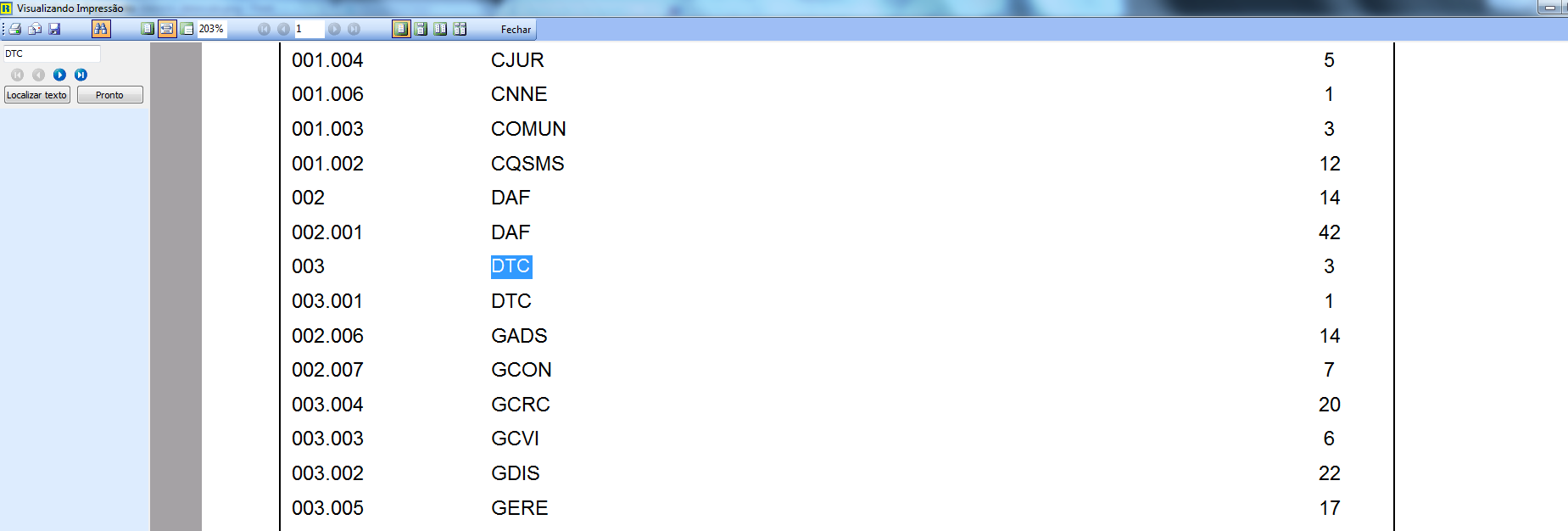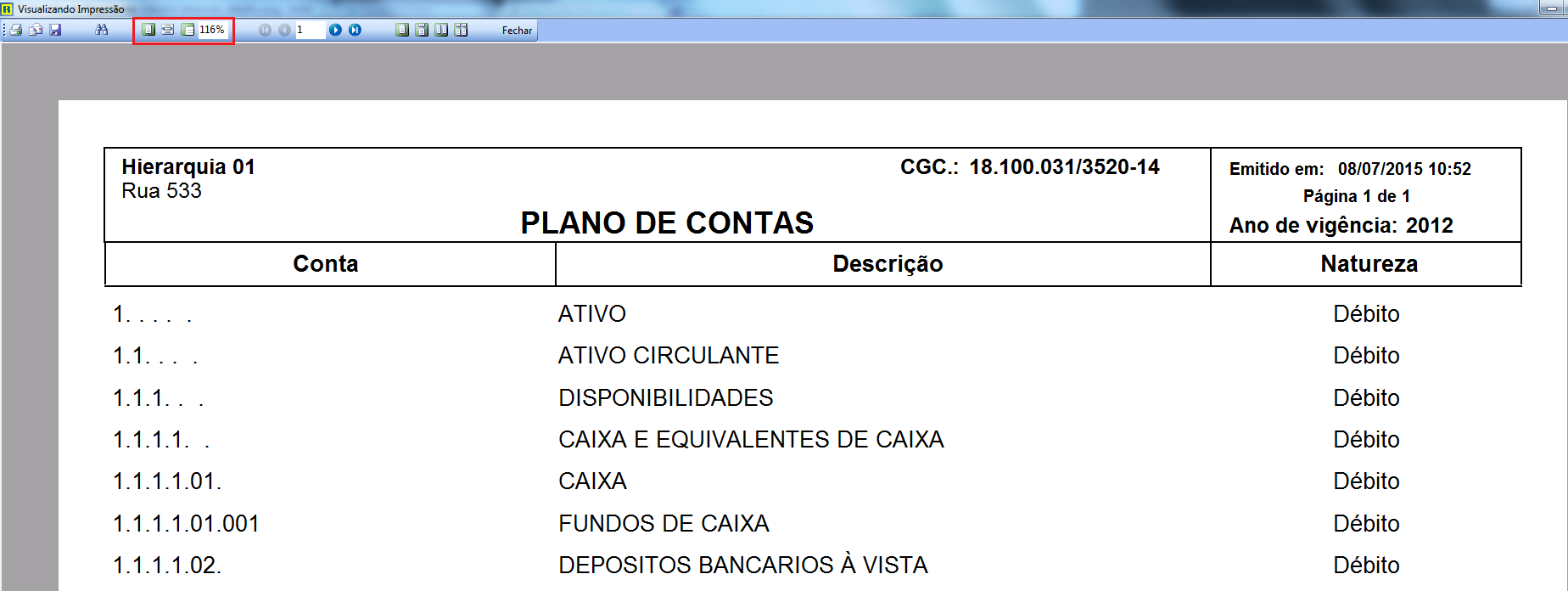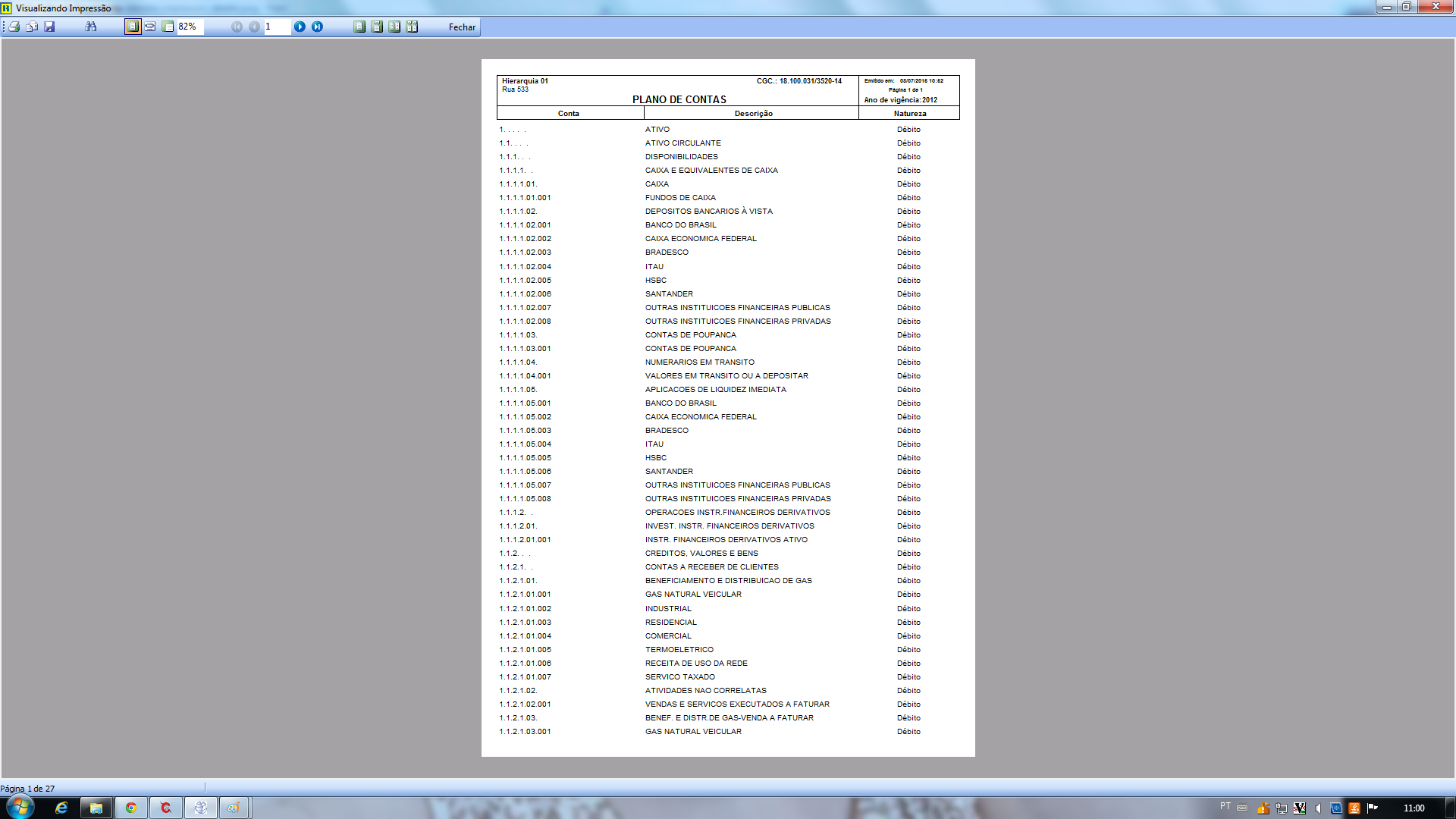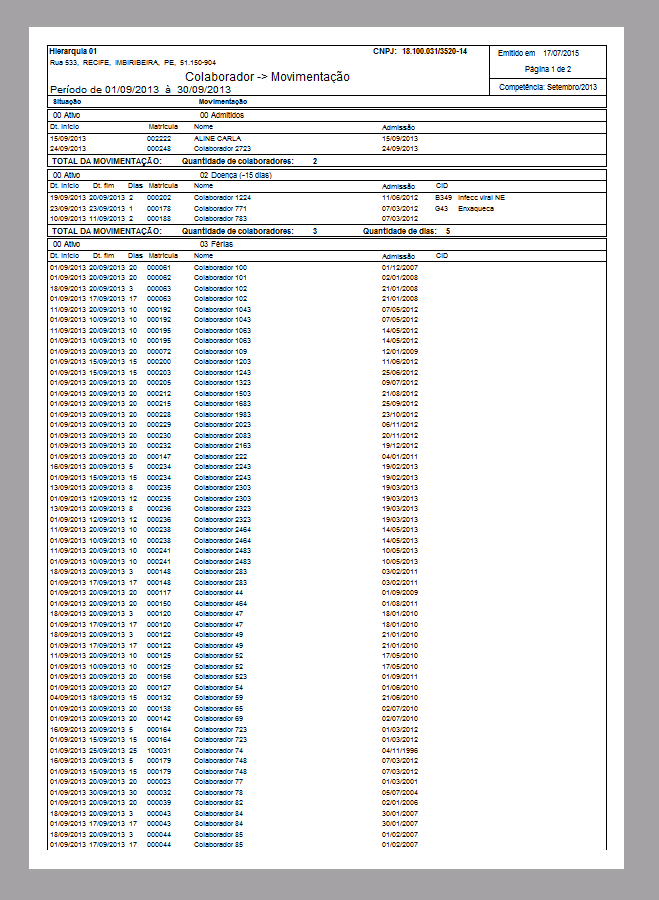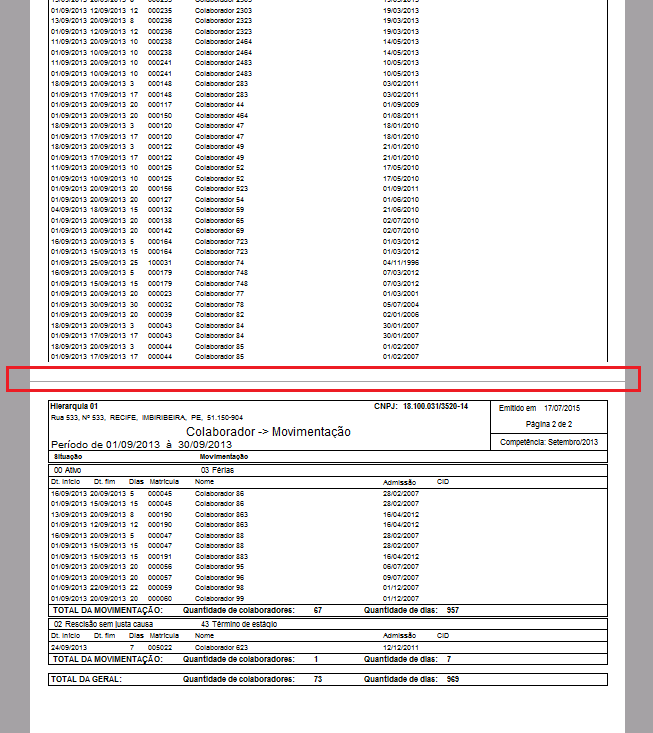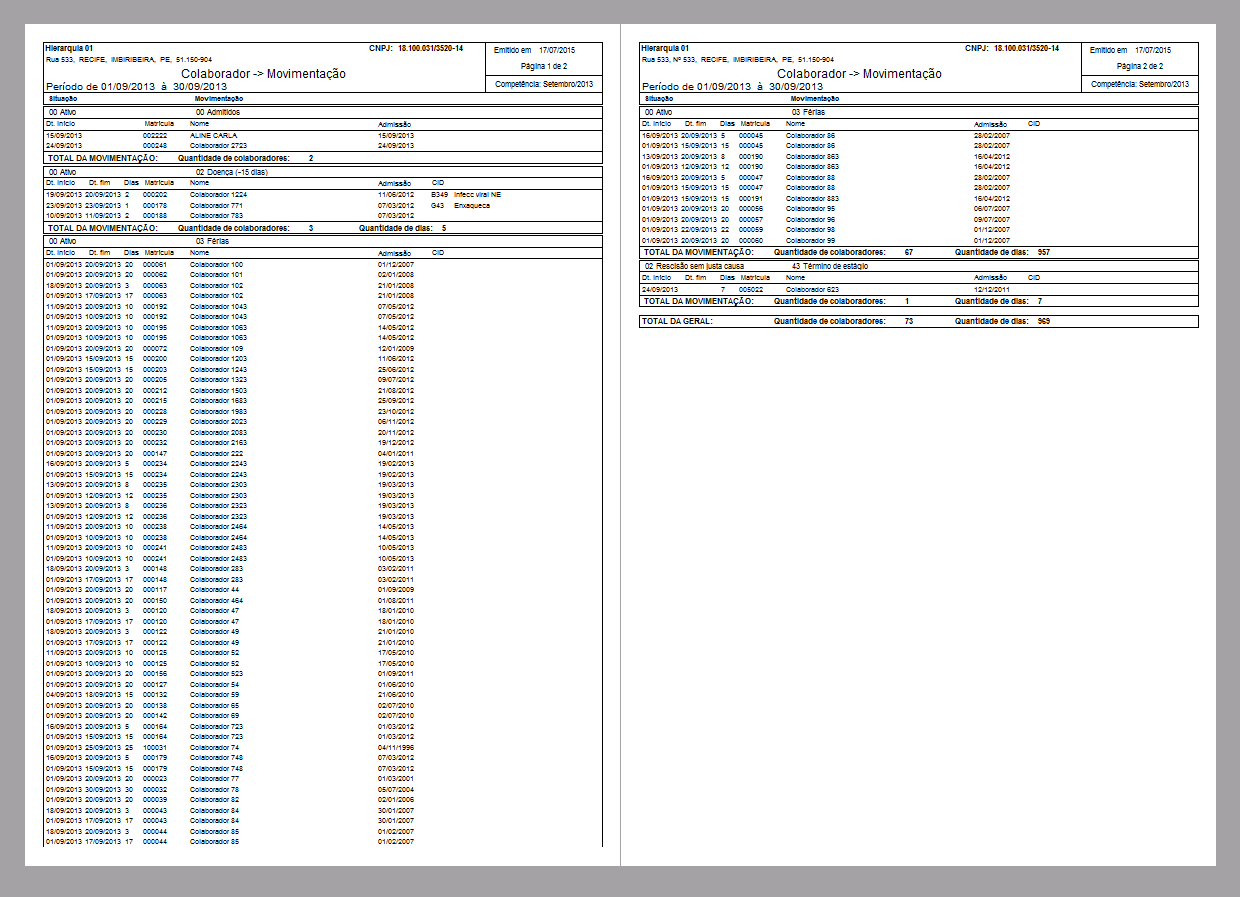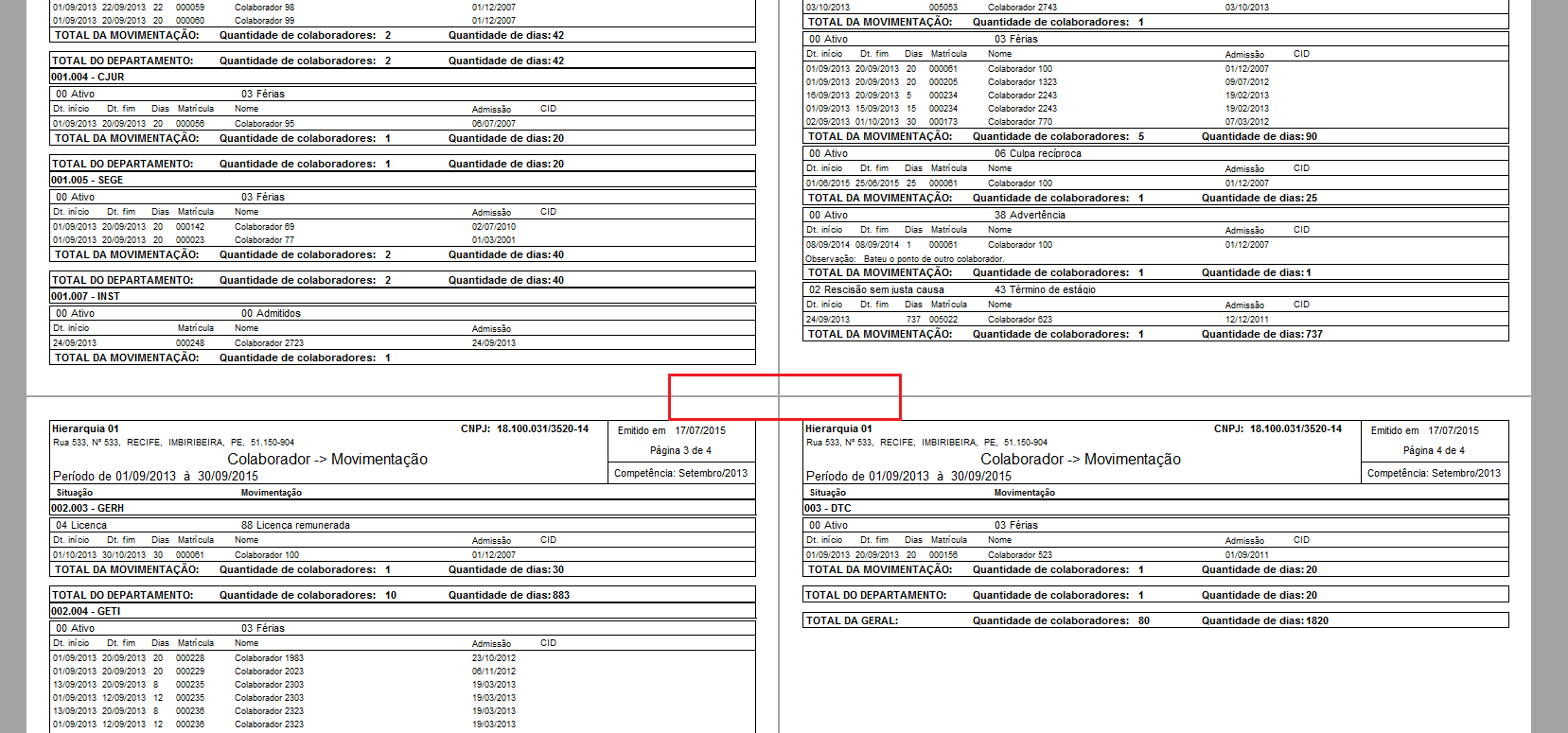Regras para navegação/usabilidade do RH3
Login
É através da tela de login que o usuário poderá configurar e/ou efetuar o acesso ao sistema RH3.
Para que o usuário possa usufruir de todas as funcionalidades do sistema RH3, o mesmo deverá possuir usuário e senha válidos para efetuar o acesso a um determinado banco de dados que já deverá estar configurado.
Caso a empresa trabalhe com mais de uma instância de banco de dados (ex: Banco de Testes e Banco de Produção), o usuário deverá selecionar o banco desejado antes de digitar o usuário e senha, caso contrário, esta informação poderá ser ignorada pois, por padrão, o sistema já informa o banco cadastrado.
Não havendo ainda algum banco de dados configurado ou caso o usuário deseje incluir/excluir uma instância, basta clicar na “seta azul” ao lado do nome do banco de Dados, que a tela abaixo será exibida.
Para excluir uma instância, basta selecioná-la na lista (conforme imagem acima) e clicar no botão “Excluir”.
Clicando no botão incluir, o sistema abrirá a tela abaixo para que a nova instância seja configurada. Antes de finalizar a inclusão clicando no botão “OK”, o usuário deverá efetuar o teste de conexão clicando no botão “Testar”.
Assim que o usuário efetuar o login e existirem pendências de configuração do eSocial, o sistema exibirá as telas de validações abaixo. Estas telas informarão ao usuário que existem configurações pendentes para que o eSocial possa funcionar corretamente. Os usuários deverão realizar as configurações para cada item em vermelho que for exibido. Nos botões  , o usuário será direcionado para a tela com a configuração incompleta/errada, e os campos que estiverem na cor vermelha, deverão ser preenchidos.
, o usuário será direcionado para a tela com a configuração incompleta/errada, e os campos que estiverem na cor vermelha, deverão ser preenchidos.
Menu principal
Tela principal
Através no menu principal o usuário poderá ter uma visão geral do sistema. Esta tela traz informações importantes como: Release (versão) do aplicativo, banco de dados conectado e o usuário logado.
Além destas informações, esta tela tem os atalhos (botões) para todos os módulos que formam o RH3 e as rotinas de configuração (Configurar conexões e troca de usuários).
Tela de abertura dos módulos
Após acessar um módulo qualquer, o sistema exibe a tela acima com a visão geral do mesmo, dando foco a suas principais funcionalidades.
Barra de tarefas
Através da barra de tarefas os usuários tem as seguintes facilidades:
- Botões de atalhos: Botões de acesso as principais funcionalidades do módulo. Agiliza o acesso dos módulos mais utilizados para que o usuário não precise sempre ficar acessando o menu e localizando a rotina desejada;
- Empresa/Filial: Por definição esta opção traz o valor “<Todas>”, mas caso o usuário queira trabalhar em todo o sistema com uma hierarquia específica, basta seleciona-la;
- Incluir filiais: Trabalha em conjunto com a funcionalidade Empresa/Filial. Marcando esta opção, serão levados em conta além da hierarquia selecionada, as suas filiais;
- Competência: É o mês da competência da folha.
Calendário
Além da utilidade básica de um calendário, o mesmo serve para exibir (na cor vermelha) os eventos agendados.
Eventos
Esta funcionalidade trabalha em conjunto com o “Calendário”. Quando selecionamos uma respectiva data no mesmo, é automaticamente exibida a lista de eventos para este dia.
Por esta funcionalidade também é possível:
- Incluir novo evento: Basta clicar no botão “Incluir” e preencher as informações solicitadas;
- Visão geral do mês corrente: Basta clicar no botão “Configurar” que será aberta uma tela em formato de calendário (tela abaixo) com o detalhe do mês corrente e inclusive a opção de incluir novos eventos. Colocando o mouse em cima de um evento, o sistema exibe um resumo do mesmo.
Documentação do usuário (wiki)
O sistema disponibiliza 2 tópicos básios de ajuda ao usuário. São eles:
Manual do usuário
Este botão faz link com o manual do usuário, levando o mesmo ao módulo que está fazendo acesso pelo RH3.
Ajuda on-line
Este botão faz link com o manual do usuário, levando o mesmo a uma tela que exibe diversos tópicos de ajuda.
eSocial
Nosso hotsite
Este botão faz link com o site da RH3 Software que aborda em detalhes o tema eSocial.
Navegador
Este navegador tem ação direta nas funcionalidades de acesso a páginas web descritas acima. Por meio deste navegador, o usuário poderá ter um controle sobre os sites navegados.
Segue abaixo um breve descritivos de suas funções:
- Página anterior: Volta a página anteriormente visualizada;
- Próxima página: Dentro da sequência de navegação, vai a próxima página;
- Atualizar página: Atualiza a página que está sendo visualizada;
- Interromper o carregamento: Útil para páginas que estão demorando muito para serem carregadas;
- Início: Volta para o ponto inicial do menu do módulo;
- Ir: Permite que o usuário digite um site qualquer que deseje visualizar e depois clique neste botão. Equivale a abrir um navegador qualquer para acesso a web;
- Adicionar a favoritos: Coloca um link na opção “Meus favoritos” a página atualmente aberta;
- Meus favoritos: Permite visualizar link para todas as páginas incluídas como favoritas, além de dar manutenção no cadastro das mesmas.
Notificações
Através dos botões “Incluir” e “Configurar”, o cliente também pode inserir suas próprias notificações. Para tanto, é necessário apenas que o usuário possua o conhecimento técnico para extrair do banco de dados, as informações requeridas.
Serviços on-line
Melhorias da versão
Este botão faz link com o site da RH3 Software que aborda o documento de ReleaseNotes da versão em uso.
O documento de ReleaseNotes é responsável por informar aos usuários as melhorias que foram implementadas na versão.
Atualizar o RH3
Este botão faz link com o Portal do Cliente que disponibiliza os arquivos para atualizar a versão do sistema RH3.
Cadastro simples
Tela de entrada
Tela responsável por exibir numa grade todos os registros cadastrados e que atendam aos filtros aplicados. Esta grade exibe apenas os principais campos do cadastro.
Seguem abaixo as principais funcionalidades da mesma:
- Localizar: Assim que o usuário vai preenchendo esta informação, o sistema vai filtrando automaticamente todos os campos de cada linha da grade em busca de ao menos um campo que contenha os caracteres digitados. Havendo a ocorrência em ao menos um dos campos, o mesmo continua sendo exibido;
- Incluir: Para inserir um novo registro, o usuário deverá clicar no botão “Incluir” e depois preencher os campos da tela de manutenção;
- Consultar: Para consultar um registro, o usuário deverá selecionar o registro na grade e depois clicar no botão “Consultar”. Neste momento será aberta a tela de manutenção com todos os campos do registro consultado;
- Excluir: Para excluir um registro, o usuário deverá selecionar o registro na grade e depois clicar no botão “Excluir”.
Tela de manutenção
Tela responsável pela visualização/inclusão/alteração de todos os campos de um registro.
Seguem abaixo as principais funcionalidades da mesma:
- Visualização: Exibe todos os campos do registro selecionado na tela de entrada (conforme descrito anteriormente no tópico “Consultar”);
- Inclusão: Permite efetuar a inclusão de um registro. Esta tela contém todos os campos e regras pertinentes a criação do registro;
- Alteração: Permite efetuar a alteração de um registro. Esta tela contém todos os campos e regras pertinentes a alteração do registro;
Para os demais botões, ver o link.
Cadastro complexo
Tela de entrada
Esta funcionalidade incorpora todas as funcionalidades já descritas no tópico Cadastro simples além de ter filtros a campos específicos.
Assim como a funcionalidade de “Localizar”, no momento que o usuário preencher qualquer outro filtro, o sistema já aplica a filtragem automaticamente.
Telas de manutenção
Esta funcionalidade incorpora todas as funcionalidades já descritas no tópico Cadastro simples só que com uma gama bem maior de abas e campos.
Em funcionalidades mais complexas é possível encontrar o relacionamento de mestre x detalhe. Este relacionamento se dá quando para cada registro existe “N” associados a ele.
Usando como base a imagem acima, podemos ter como exemplo a situação de um funcionário que pode ter de 0 a N dependentes.
Em funcionalidades mais complexas também é encontrada a funcionalidade de “Campos adicionais”, que é a possibilidade do próprio usuário criar novos campos para preenchimento do seu cadastro, sem que prejudique a estrutura de banco de dados do RH3.
Tela de entrada: Cadastro simples / complexo
Nas telas de entrada, caso o cadastro faça controle de envio para o eSocial, o mesmo terá uma coluna específica para este controle:
Componentes
Digitação de data
Este componente permite a digitação de uma data ou a seleção de uma por meio de um calendário.
Seleção única (lista)
Componente usado para seleção de uma única informação dentro de uma lista.
Habilitado/ Desabilitado
Quando os componentes estão desabilitados, ou seja, sem possibilidade de serem alterados, os mesmos se apresentam na cor cinza claro, conforme imagem abaixo.
Para habilita-lo, é necessário marcar o “check” (quadrado do lado esquerdo do mesmo).
Filtro de colaborador
Filtro específico para colaboradores e que permite fazer a filtragem de um colaborador específico ou de uma lista.
Seleção única (tabela)
Possibilita que o usuário selecione um único registro de algum cadastro.
Seleção múltipla (tabela)
Possibilita que o usuário selecione N registros de algum cadastro.
Filtro personalizado
Através deste componente, o usuário pode criar filtros personalizados com base na estrutura de dados do sistema. Para conseguir trabalhar com ele, é necessário que o usuário estude o dicionário de dados ou consulte o suporte da RH3 Software.
Botões
Barra de funções
Ajuda
Ao clicar no botão “Ajuda” (ou tecla “F1”), o sistema abrirá o navegador padrão da máquina do usuário com o manual do sistema já direcionado a funcionalidade em questão;
Atualizar
Ao clicar no botão “Atualizar”, o sistema irá buscar novamente as informações do registro. Esta funcionalidade é importante para o caso de informações que estejam em manutenção por diversos colaboradores simultaneamente e o usuário com a tela aberta a um certo tempo. Esta funcionalidade só ficará disponível caso o registro não esteja sendo alterado/incluído.
Log eSocial
Este botão exibe a tela de log do eSocial, com o histórico das movimentações do cadastro em questão.
Esta tela de visualização de Log, quando chamada pelos cadastros de colaboradores, apresenta-se conforme imagem abaixo.
Clicando no botão  , o sistema exibe o detalhe do log, conforme tela abaixo.
, o sistema exibe o detalhe do log, conforme tela abaixo.
Clicando no botão 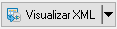 , o sistema exibe opções de visualização do XML.
, o sistema exibe opções de visualização do XML.
funcionalidades para agilizar o trato com os dados enviados e processados pelo eSocial
| Funcionalidade | Descrição |
|---|---|
| Antecipar previsão de envio | Esta opção permite que um registro que acabou de ser modificado (incluído ou alterado no RH3) e que ainda está com o status “Aguardando envio”, tenha sua previsão de 10min para envio antecipada em exatos 10 min. Com isso, o registro passa à entrar no próximo lote para envio ao eSocial. Essa antecipação, todavia, continua respeitando o prazo de 5min que o Controlador de Envio (RH3 Smart) usa para realizar os processos de envio e consulta ao eSocial. |
| Manutenção de dados eSocial | A manutenção de dados do eSocial permite que o usuário possa informar os números de protocolo e/ou recibo de um registro. Essa possibilidade irá modificar o status do respectivo registro eSocial e está restringida em três opções: Registro processado com sucesso: Informando os números de protocolo e recibo; Registro aguardando processamento: Informando o número de protocolo e removendo o número de recibo; Registro rejeitado/com erro eSocial: Removendo os números de protocolo e de recibo. |
Log EFD-Reinf
Este botão exibe a tela de log do EFD-Reinf, com o histórico das movimentações do cadastro em questão.
Clicando no botão 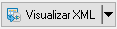 , o sistema exibe opções de visualização do XML.
, o sistema exibe opções de visualização do XML.
Visualizar Log:
Para detalhes desta funcionalidade, ver link.
Navegador
Esta ferramenta é composta por 4 botões e permite que o usuário navegue dentro do cadastro. Estes botões permitem ao usuário ir ao primeiro, anterior, próximo e último registro do cadastro.
Atalhos
Estes botões servem para agrupar várias chamadas em um único botão.
No caso do exemplo abaixo, basta colocarmos um único botão de “Relatório” e associar as várias chamadas. Sem este componente, seria necessário colocar vários botões de Relatório, um para cada chamada.
Legenda dos indicadores do eSocial
Este botão fica localizado em várias telas de abertura de funcionalidades ligadas ao eSocial. Este difere do botão “Ajuda”, pelo fato do botão “Ajuda” ser menor e ficar localizado nas telas de manutenção.
Exportar dados dos grids para Excel
O sistema dá a possibilidade de exportação de todos os grids para Excel, bastando apenas clicar no grid com o botão direito do mouse.
Após clicar em “Exportar para Excel”, o sistema abrirá a tela para o usuário selecionar o diretório onde será gerado o arquivo.
Abaixo segue a imagem do arquivo gerado.
Relatórios
Neste tópico serão listadas as principais funcionalidades dos relatórios do sistema.
Para acessar esta funcionalidade, o usuário clica no botão “Relatório” existente em todos os módulos.
A seguinte tela será aberta.
Gerais
Neste tópico serão exibidos os principais componentes da funcionalidade dos relatórios.
Botões de atalho
Dependendo do módulo que o usuário esteja navegando, este conjunto de botões irá mudar para fazer o atalho para suas principais funcionalidades.
Neste exemplo estão sendo exibidos os atalhos do módulo de Folha de Pagamento.
Painel
Retorna para o menu principal do módulo em questão.
Empresa/Filial
Filtra as informações de todos os relatórios pela Empresa selecionada.
Caso a opção “Incluir filiais” seja marcada, o filtro da empresa irá se estender também para suas filiais.
Competência
Todos os relatórios que dependem da Competência, terão suas informações relacionadas a competência selecionada.
Importar
Faz a importação de relatórios pré existentes.
Imprimir
Chama a tela de impressão do relatório que estiver selecionado.
Localizar
Localiza a lista de relatórios que possui em parte do seu nome, o texto que está sendo informado pelo usuário.
Arquivar relatórios emitidos
Esta funcionalidade permite que um determinado relatório seja guardado dentro do próprio banco de dados (para pesquisas futuras) evitando assim a necessidade do usuário ter que gerenciar seus relatórios em PDF, por exemplo.
Ao clicar no botão “Arquivar relatório”, o sistema exibe a tela abaixo:
A rotina de visualização dos relatórios possui uma opção para arquivamento do relatório. Ao acionar esta opção, será carregada uma tela para que o usuário possa informar:
| Campo | Uso | Informações |
|---|---|---|
| Nome para arquivamento | Obrigatório | A descrição (nome) para o arquivamento do relatório |
| Restrição - Disponível apenas para mim | Facultativo | Privada |
| Restrição - Disponível para mim e usuários do meu grupo (Administradores do Sistema) | Facultativo | Usuários do meu grupo ( {nome-do-grupo} ) |
| Restrição - Disponível para todos os usuários | Facultativo | Pública |
Nota: O relatório será arquivado no formato binário, dentro da base de dados do RH3.
Consultar relatórios arquivados
No painel de relatórios dos módulos, haverá uma opção exibir relatórios arquivados. Ao acionar esta opção, será carregado um painel com os relatórios arquivados. Neste painel haverá:
Clicando neste botão, o sistema habilita a exibição dos relatórios armazenados na parte inferior da tela.
Na grade de arquivos arquivados serão exibidos os arquivos com base no relatório que estiver selecionado. Ver os exemplos abaixo:
Exemplo 1: Selecionando a Relação de Departamentos e o sistema exibe apenas os relatórios de Departamentos que foram arquivados.
Exemplo 2: Selecionando a Relação de Unidades de Negócio e o sistema exibe apenas os relatórios de Unidades de Negócio que foram arquivados.
Visualizando a empressão
Imprimir
Chama a tela de impressão para que o usuário ossa escolher a forma/impressora desejada.
Chama o programa de e-mail que estiver configurado na máquina do usuário (caso possua) para que o relatório seja enviado.
Localizar
Seve para que o usuário possa localizar um determinado texto dentro do relatório.
Havendo mais de uma ocorrência do texto procurado, o sistema permite que o usuário vá navegando com as setas (conforme imagem abaixo) localizando assim todas as ocorrências.
Zoom
Permite o usuário selecionar zooms predefinidos ou colocar o percentual desejado.
Exemplo 1:
Exemplo 2:
Navegador
Permite o usuário navegar entre as páginas do relatório.
Formas de exibição
O sistema tem 4 formas de exibição dos relatórios:
Página única
Página contínua
Página dupla
Página contínua Página dupla