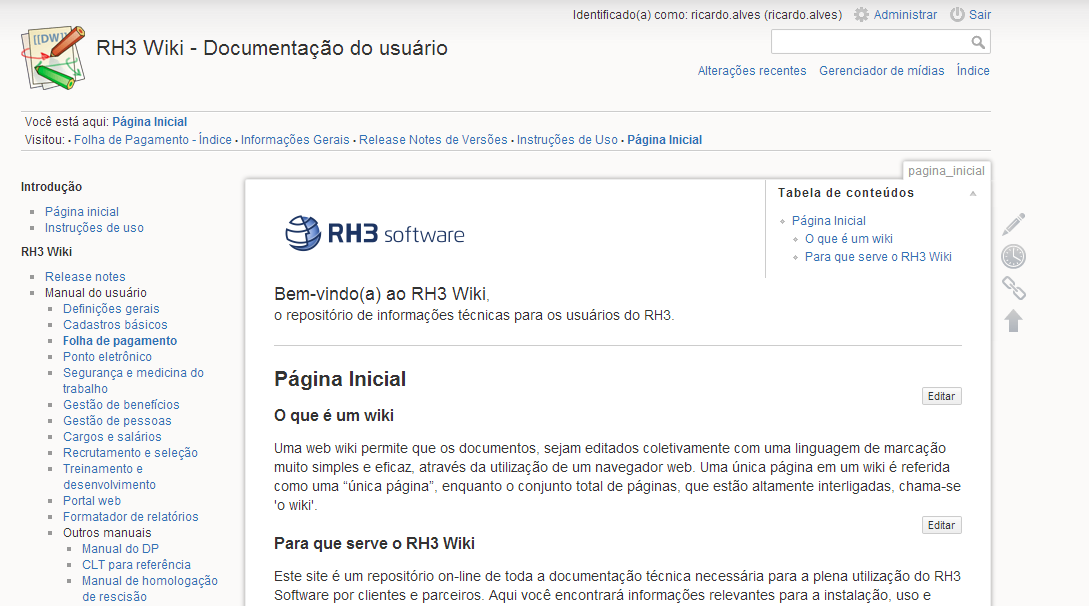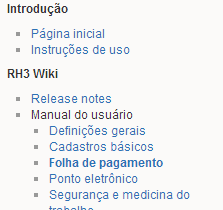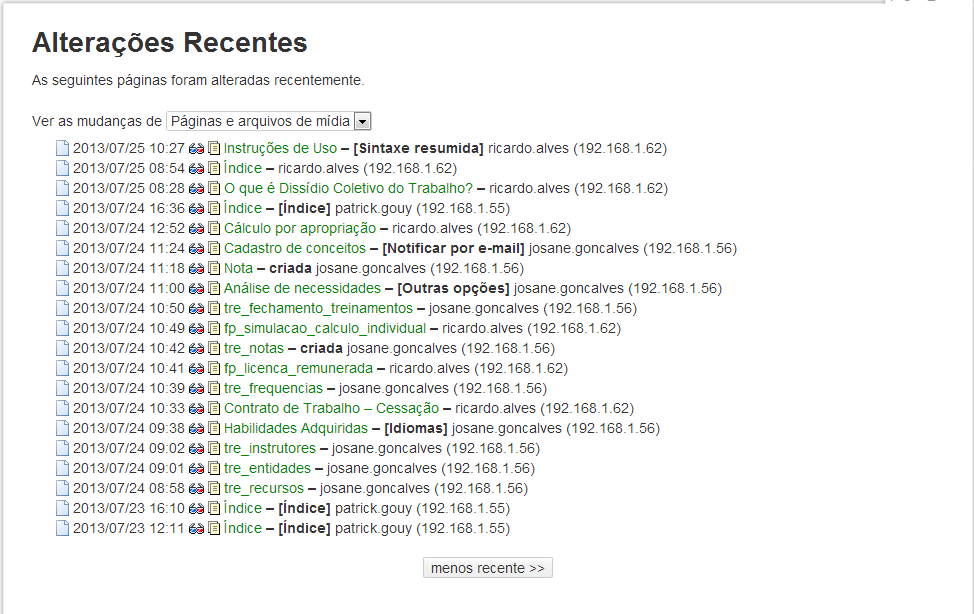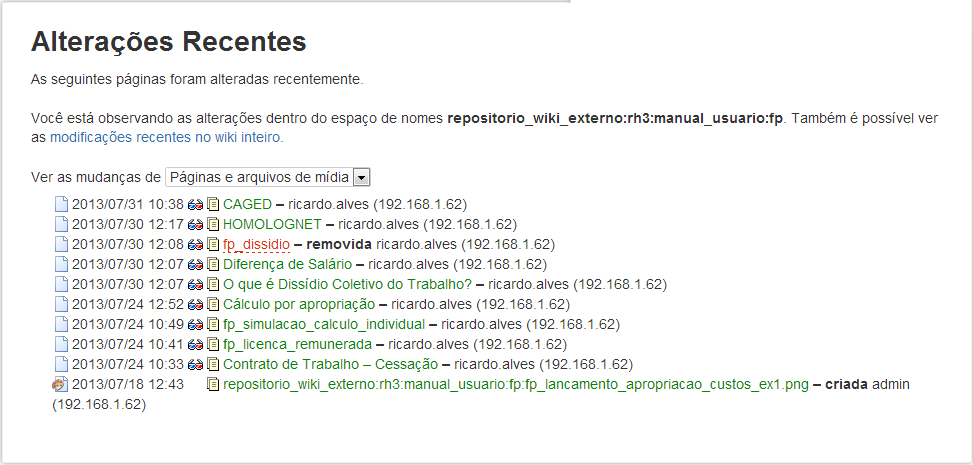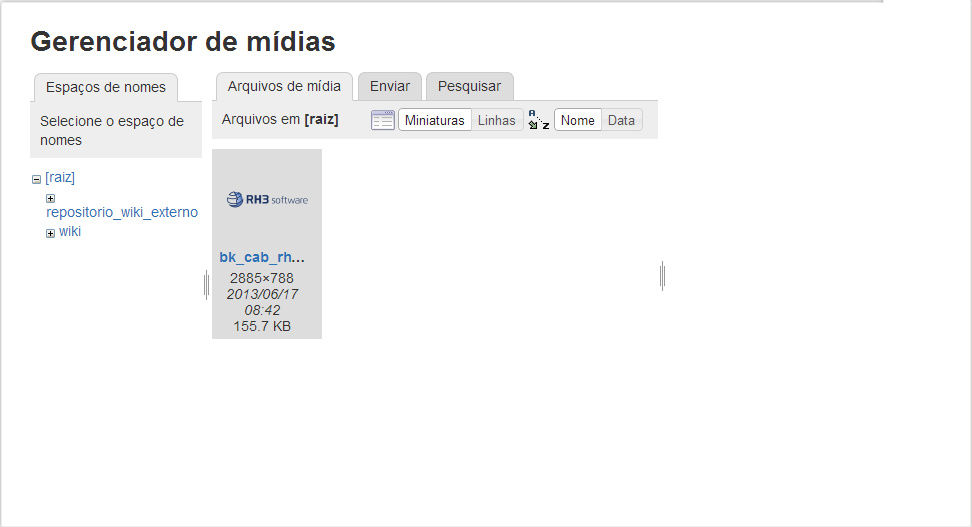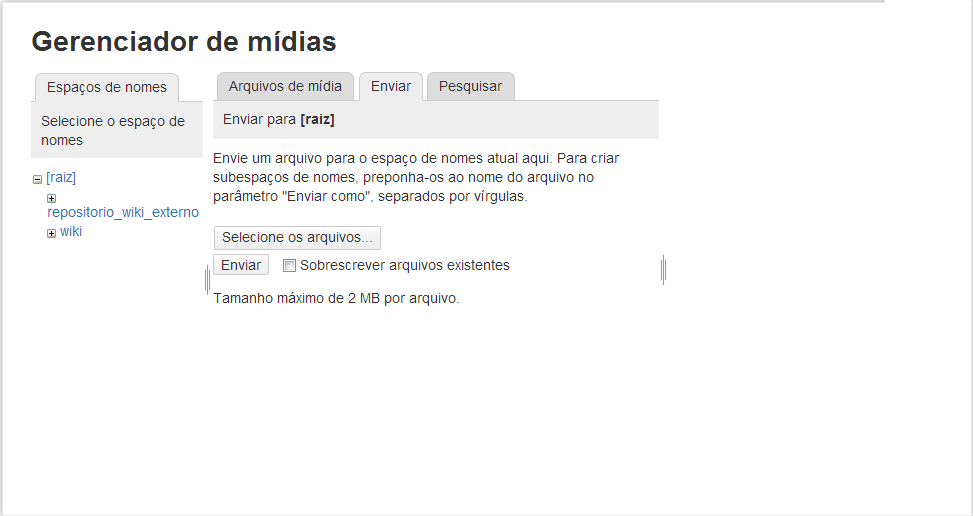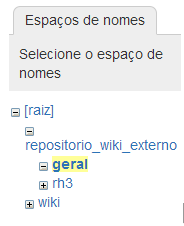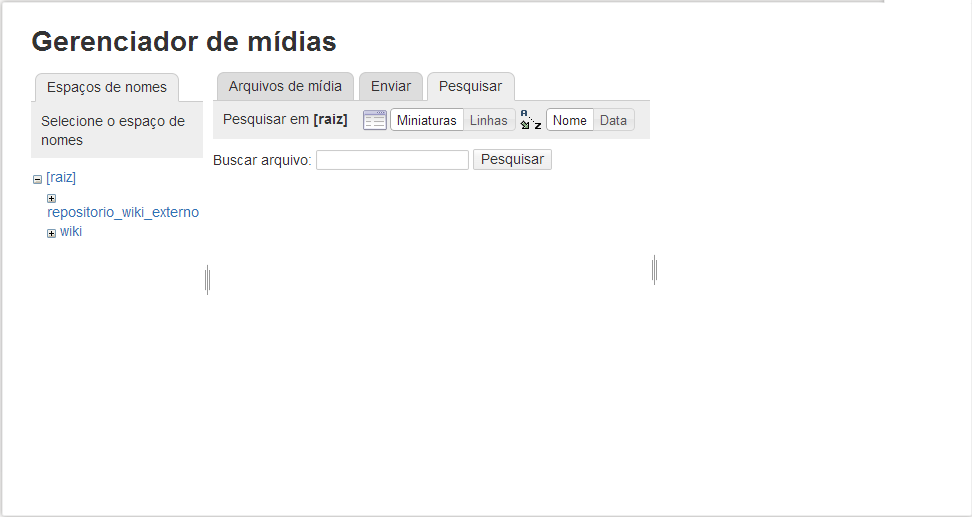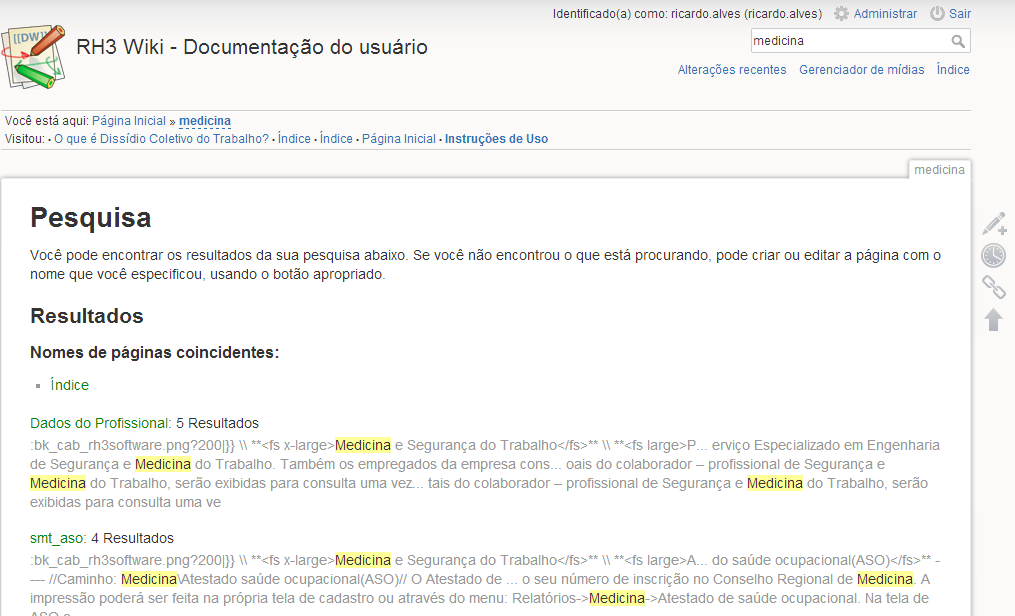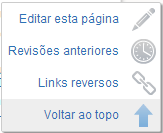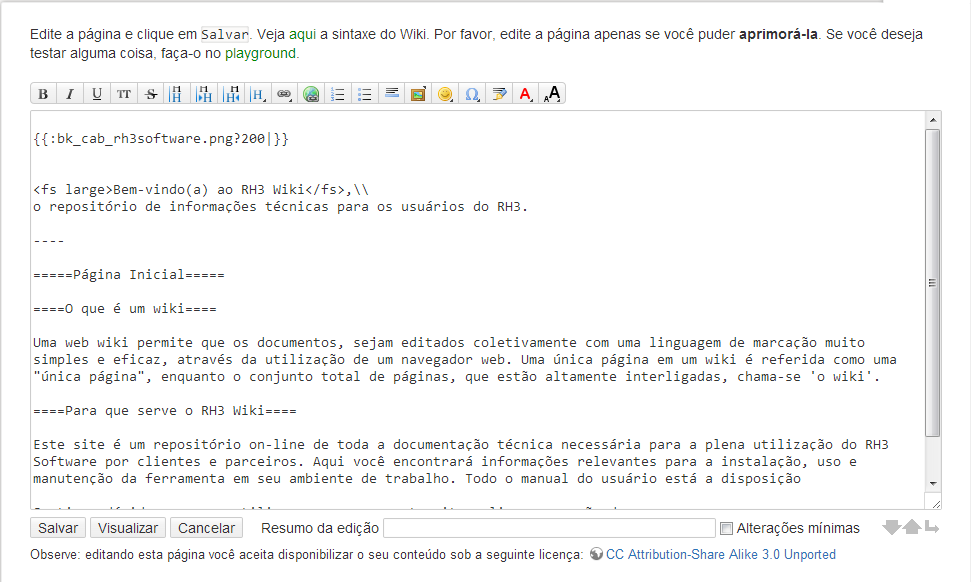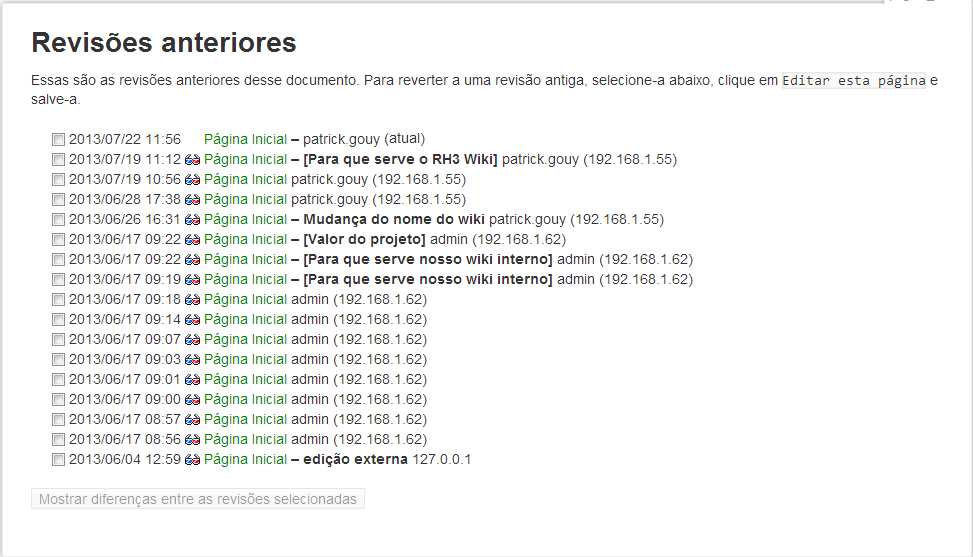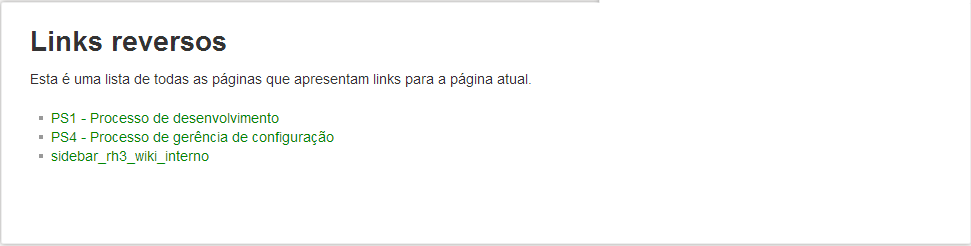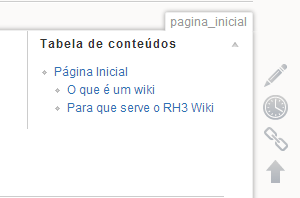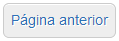Instruções de uso
Normas de conduta
Uma das coisas mais importantes que deve saber é que, para mantermos o nosso objetivo, nós necessitamos seguir algumas normas que lhe pedimos para respeitar:
- Este não é um fórum de discussão. Só devemos alterar os documentos quando a informação estiver concisa e de acordo com o senso comum;
- Caso se sinta constrangido por alterar o trabalho de outrem e pretender dar a sua opinião ou questionar algum item, tentar fazê-lo após consulta ao autor do documento;
- Sentindo a necessidade de inclusão de um novo documento ou alteração de algum no qual não possua privilégio, entrar em contato com o moderador do site.
Regras
As regras básicas para inclusão/alteração/exclusão de um documento são:
Inclusão de um novo documento
- Colaborador deverá solicitar ao Moderador (por e-mail) a inclusão do link para o documento a ser incluído. A solicitação deverá vir com uma justificativa e aprovação do Diretor da RH3;
- Colaborador deverá informar ao Moderador o perfil de acesso do novo documento, para que o Moderador ajuste o acesso dos demais colaboradores;
- O Moderador irá criar o link e informar (por e-mail) o Colaborador solicitante.
Exclusão de um documento
- Colaborador deverá solicitar ao Moderador (por e-mail) a exclusão do documento. A solicitação deverá vir com uma justificativa e aprovação do Diretor;
- O Moderador irá excluir o documento e informar (por e-mail) o Colaborador solicitante.
Alteração de um documento
- Havendo perfil de acesso para a alteração, o Colaborador poderá efetuar as alterações que ache pertinente;
- Caso o Colaborador não tenha perfil de acesso para alterar o documento em questão, o mesmo deverá solicitar (por e-mail) tal acesso com a respectiva justificativa e aprovação do Diretor da RH3.
Sintaxe
A sintaxe para edição de uma página pode ser encontrada em https://www.dokuwiki.org/wiki:syntax . Outras dúvidas podem ser dirimidas com o moderador do wiki pelo e-mail: wiki@rh3software.com.
Principais funcionalidades da ferramenta Dokuwiki
Este tópico tem como função detalhar ao máximo todas as funcionalidades e recursos do site wiki.
A figura acima exibe uma visão geral do site. Os itens que o compõem são:
Menu principal
É a lista das principais funcionalidades disponibilizadas no site. Contém link para todos os documentos criados e arquivos anexados.
Tem como principal função, facilitar a navegação pelos diversos documentos disponibilizados.
Barra de navegação
Tem como principal função, orientar o usuário para que o mesmo saiba exatamente qual o documento está sendo visualizado e quais os últimos que foram acessados.
Suas 2 opções são:
- Você está aqui: Informa o caminho completo da página que está sendo visualizada;
- Visitou: Informa as últimas páginas visitadas no wiki, por ordem cronológica.
Alterações recentes
Funcionalidade responsável por listar as últimas alterações que ocorreram no site, a partir do local onde o usuário se encontra no momento.
No exemplo 1 abaixo, o usuário encontrava-se na página inicial, ou seja, o sistema exibiu todas as alterações do site, uma vez que a página inicial é o ponto de partida dele.
No exemplo 2 abaixo, o usuário encontrava-se no manual de Folha de Pagamento, ou seja, exibiu apenas as alterações acontecidas no referido módulo.
Gerenciador de mídias
Funcionalidade responsável pela inclusão de novas mídias. Para o wiki, mídia são todos os tipos de arquivos (pdf, bmp, word e etc) lincados em uma página wiki.
Sempre que for inserir uma imagem em uma página ou mesmo um link para exibir um pdf, estes arquivos deverão inicialmente ser adicionados ao wiki para que o mesmo possa reconhecê-los e exibi-los.
Pela aba “Arquivos de mídia” é possível visualizar os arquivos do site wiki. Abaixo algumas observações:
- Os arquivos que estão sendo exibidos, estão localizados dentro do diretório selecionado na árvore que fica na parte esquerda da tela;
- Possibilidade de ordenação dos arquivos em ordem crescente e decrescente;
- Possibilidade de exibição dos arquivos em miniatura e lista.
Pela aba “Enviar” é possível localizar e associar arquivos ao site wiki. Abaixo algumas observações:
- Os arquivos serão localizados dentro do diretório informado após clicar no botão “Selecionar os arquivos”. Pode ser qualquer diretório: local ou da rede;
- Conforme figura abaixo, selecione o diretório onde quer armazenar o arquivo dentro da estrutura de diretórios do site;
- Caso o(s) arquivo(s) que esteja(m) sendo inserido(s) já exista(m), ou seja, caso seja uma atualização da versão do(s) arquivo(s), a opção “Sobrescrever arquivos existentes” deverá ser marcada;
- Ao clicar no botão “enviar”, o sistema poderá ter 2 ações distintas:
- Opção “Sobrescrever…” marcada: O sistema exibe uma lista com todos os arquivos que foram enviados, sem descriminar se é uma atualização ou inserção de um novo arquivo;
- Opção “Sobrescrever…” desmarcada: O sistema exibe uma lista com todos os arquivos que foram selecionados descriminando se houve o envio (arquivos novos) ou se os arquivos já estão inseridos no site, consequentemente, tendo a ação de enviar sendo rejeitada.
- Atenção ao tamanho máximo de 2 megas por arquivo.
Pela aba “Pesquisar” é possível localizar arquivos por parte de seu nome e que estejam no diretório (e subdiretórios) selecionado na parte esquerda da tela (conforme imagem abaixo).
Pesquisar
Funcionalidade responsável por localizar um texto em todas as páginas do wiki. Esta consulta deve ser usada com palavras ou termos específicos.
Exemplos
- PIS;
- EPI;
- Medicina;
- Folha de pagamento;
- Rescisão.
Botões
A figura abaixo exibe os principais botões para edição e auxílio dela.
Separadamente, segue uma explicação mais aprofundada de cada um deles e de outros que aparecem em situações específicas:
Botão com a funcionalidade de exibir o código-fonte de uma página, más sem permitir que seu código seja modificado. Este botão aparece quando o perfil do usuário é apenas de leitura para esta página.
Com base na figura acima, que exibe o conjunto dos 4 botões, para o caso do usuário não estar logado ou simplesmente não ter permissão de edição para a página em questão, ele aparecerá no lugar do botão “Editar esta página” e possui a descrição “Mostrar código-fonte”.
Botão com a funcionalidade de exibir o código-fonte de uma página e permitir que seu código seja modificado. Este botão aparece quando o perfil do usuário é de escrita para esta página.
Após clicado, o sistema exibirá a tela abaixo.
Por esta tela, o usuário poderá fazer a edição do código-fonte. Abaixo um breve descritivo das principais funcionalidades da mesma:
São os botões de atalho para alguns comando que também podem ser feitos manualmente pelo usuário. Além destas funcionalidades, outras poderão ser incluídas nesta barra de ferramenta. Para tanto, é necessário a instalação de plugins.
As instalações destes eventuais plugins, deverão ser feitas pelo administrador do site.
Exemplo:
Para colocar um texto em negrito, basta sublinhar o texto e clicar no botão com a letra “B” ou simplesmente colocar 2 asteriscos antes e depois do texto que se deseja que fique em negrito;
Dá um preview das alterações que estão sendo feitas. Estas alterações só serão salvas clicando no botão “Salvar” ou canceladas se clicar no botão “Cancelar” ou fechando o browser.
Funcionalidade responsável por retornar a página em edição/visualização de código-fonte. Caso a mesma esteja em edição, é feita uma pergunta ao usuário informando se o mesmo desejará salvar/cancelar as alterações em andamento.
Botão com a funcionalidade de exibir o log das alterações efetuadas recentemente no documento em questão.
Após clicado, o sistema exibirá a tela abaixo.
Além de visualizar o log das alterações, é possível o usuários fazer 2 comparativos:
- Diferença entre versão selecionada e atual: Basta o usuário clicar no ícone azul e vermelho em formato de óculos e que fica em cada linha do log;
- Diferença entre versões selecionadas: Basta o usuário selecionar as 2 versões que gostaria de fazer a comparação e clicar no botão “Mostrar diferenças entre as versões selecionadas”.
Caso o usuário clique na opção “Diferença entre versão selecionada e atual” (conforme explicado acima) e possua perfil de acesso suficiente, esta funcionalidade de “Restaurar” será exibida entre as opções “Mostrar página” e “Revisões anteriores”.
Caso o usuário confirme a ação, o sistema irá sobrepor a versão atual da página pela opção escolhida.
Botão com a funcionalidade de exibir os links reversos da página selecionada.
Após clicado, o sistema exibirá a tela abaixo.
Pelo exemplo acima, a página em que questão é referenciada pelas 3 páginas listadas.
Botão com a funcionalidade de voltar o texto para sua linha inicial (cabeçalho da página). É uma funcionalidade de navegação que evita o uso da barra de rolagem vertical.
Estes botões têm a função de alterar a configuração da área de edição. Com eles é possível:
- Aumentar/diminuir a área de edição;
- Não efetuar a quebra automática de linha no ato da edição do texto e exibir uma barra de rolagem horizontal para navegação.
Sintaxe completa
A sintaxe para edição de uma página pode ser encontrada em https://www.dokuwiki.org/wiki:syntax e https://www.dokuwiki.org/manual.
Outras dúvidas podem ser dirimidas com o moderador do wiki pelo e-mail: wiki@rh3software.com.
Sintaxe resumida
Este tópico tem o intuito de demonstrar os principais comandos utilizados na manutenção dos documentos utilizados na RH3 Software e que não foram abordados no tópico: Principais funcionalidades da ferramenta Dokuwiki. São eles:
Menu principal
Este menu contem as principais funcionalidades exibidas no site e pode ser acessada para edição da seguinte forma:
- Selecione uma opção qualquer do menu;
- Click no botão de link reverso;
- Agora basta clicar na página com o nome tendo como prefixo “sidebar_”.
Criar uma opção de menu
Para se criar uma nova opção de menu, algumas regras devem ser respeitadas:
- As opções de menu devem ser inseridas mantendo o padrão de local para armazenagem física das páginas a serem criadas ou arquivos a serem referenciados;
- No caso dos arquivos a serem referenciados, lembrar de adiciona-los antes no “Gerenciador de mídias”;
- Ao incluir uma nova opção de menu em que o arquivo será guardado em um diretório inexistente, não é necessário criá-lo. Na geração da página, o site irá criar automaticamente toda a estrutura da árvore de diretório.
- Havendo dúvidas de onde armazenar o arquivo, contatar o administrador do site.
- As opções de menu que já possuírem uma página criada, ficam com o nome em azul. Ex: Referências \ Legais;
- As opções de menu que não possuírem uma página criada, ficam com o nome em azul e sublinhado. Ex: KBs.
Criar uma página
Para se criar uma nova página, algumas regras devem ser respeitadas:
- O link para as páginas devem ser inseridos mantendo o padrão de local para armazenagem física;
- Ao incluir uma nova página em que o arquivo será guardado em um diretório inexistente, não é necessário criá-lo. Na geração da página, o site irá criar automaticamente toda a estrutura da árvore de diretório;
- Havendo dúvidas de onde armazenar o arquivo, contatar o administrador do site.
- As páginas já criadas, ficam com o nome em verde. Ex: CAGED;
- As páginas não criadas, ficam com o nome em vermelho e sublinhado. Ex: Vale transporte.
Formato dos manuais
A regra para inclusão de um novo manual é a seguinte:
- Identificar a qual site wiki pertence o manual (Interno, RH3, ERP ou SADP);
- Ver a localização correta do mesmo na já existente estrutura de arquivos;
- A opção de menu deverá fazer referência a uma página que conterá apenas o índice deste manual;
- O índice deverá ter de 2 (ideal) até 3 níveis de quebra. Havendo a necessidade de mais quebras, o usuário deverá usar o conceito de “Tabela de conteúdo” (ver adiante).
Tabela de conteúdo
Este é o conceito de se colocar um índice interno de uma página. Este artifício se faz necessário quando temos muitos tópicos importantes a serem abordados em uma mesma página.
Este artifício é utilizado nas maiorias das páginas e compreende basicamente de colocar o sinal de “=” em sequência de 6, 5 ou 4 antes e depois do texto escolhido. Observe na sintaxe abaixo que um texto com uma série menor de sinais de igual vira um subitem do superior.
Sintaxe
======Página inicial====== =====O que é um wiki===== =====Para que serve o RH3 wiki=====
Para desabilitar a exibição da tabela de conteúdo, basta incluir o texto abaixo em qualquer parte do documento porém sem espaços do lado esquerdo.
Sintaxe
~~NOTOC~~
Grids
Para se incluir um grid de 3 colunas e 2 linhas deve-se usar a sintaxe abaixo.
Sintaxe
^ Cabeçalho 1 ^ Cabeçalho 2 ^ Cabeçalho 3 ^ | Linha1 Col1 | Linha1 Col2 | Linha1 Col3 | | Linha2 Col1 | Linha2 Col2 | Linha2 Col3 |
Exibição
| Cabeçalho 1 | Cabeçalho 2 | Cabeçalho 3 |
|---|---|---|
| Linha1 Col1 | Linha1 Col2 | Linha1 Col3 |
| Linha2 Col1 | Linha2 Col2 | Linha2 Col3 |
Botão
Próxima linha em um texto fora de um Grid
Para efetuar o pulo de linha em um texto, basta dar um ENTER e deixar uma linha em branco entre as mesmas ou fazer uso das 2 barras. Abaixo seguem todas as formas de se ir para a próxima linha com e sem pulo, além do “erro” que ocorre na sintaxe entre as linhas 4 e 5.
Sintaxe
Linha1 \\ Linha2 \\ Linha3 \\ \\ Linha4 Linha5 Linha6
Exibição
Linha1
Linha2
Linha3
Linha4
Linha5
Linha6
Pulo de linha em um texto dentro de um Grid
Para efetuar o pulo de linha em um texto dentro de um grid, é necessário colocar 2 barras (2 vezes) entre uma frase e outra. Se colocar apenas 2 barras, o texto vai para a próxima linha apenas.
Sintaxe
^ Cabeçalho 1 ^ Cabeçalho 2 ^ Cabeçalho 3 ^ | Linha1 Col1 | Linha1 Col2 | texto1 \\ texto2 | | Linha2 Col1 | Linha2 Col2 | texto1 \\ \\ texto2 |
- Na primeira linha, o texto2 ficará exatamente abaixo do texto1;
- Na segunda linha, o texto2 ficará abaixo do texto1 com um pulo de linha;
Exibição
| Cabeçalho 1 | Cabeçalho 2 | Cabeçalho 3 |
|---|---|---|
| Linha1 Col1 | Linha1 Col2 | texto1 texto2 |
| Linha2 Col1 | Linha2 Col2 | texto1 texto2 |
Listas sem pulo de linha
Listas com pulo de linha
hyperlink
Para se colocar um hyperlink em uma página, é necessário apenas que a mesma possua o item a se fazer o link na Tabela de conteúdo.
Sintaxe
[[#Tabela de conteúdo|Tabela de conteúdo]].
Alinhamento de textos
Alinhar à esquerda
Sintaxe
# ;; Isto está alinhada à esquerda. # ;;
Exemplo
Isto está alinhada à esquerda.
Alinhar à direita
Sintaxe
;; # Isto é alinhado à direita. ;; #
Exemplo
Isto é alinhado à direita.
Centralizar
Sintaxe
; #; Este centro está alinhado. ; #;
Exemplo
Este centro está alinhado.
Justificar
Sintaxe
### Este texto é justificada. ###
Exemplo
Este texto é justificada Este texto é justificada Este texto é justificada Este texto é justificada Este texto é justificada Este texto é justificada Este texto é justificada Este texto é justificada Este texto é justificada Este texto é justificada Este texto é justificada Este texto é justificada Este texto é justificada Este texto é justificada Este texto é justificada Este texto é justificada
Texto padrão para documentação de uma funcionalidade
O script inicial para a criação de uma página de um manual é o que segue abaixo. O correto é que este layout seja respeitado para mantermos um padrão.
{{:bk_cab_rh3software.png?200|}}
**<fs x-large>Nome do módulo</fs>**
=====Nome da tela=====
----
//Caminho: "opção de menu"\"sub-menu"//
TEXTO...TEXTO