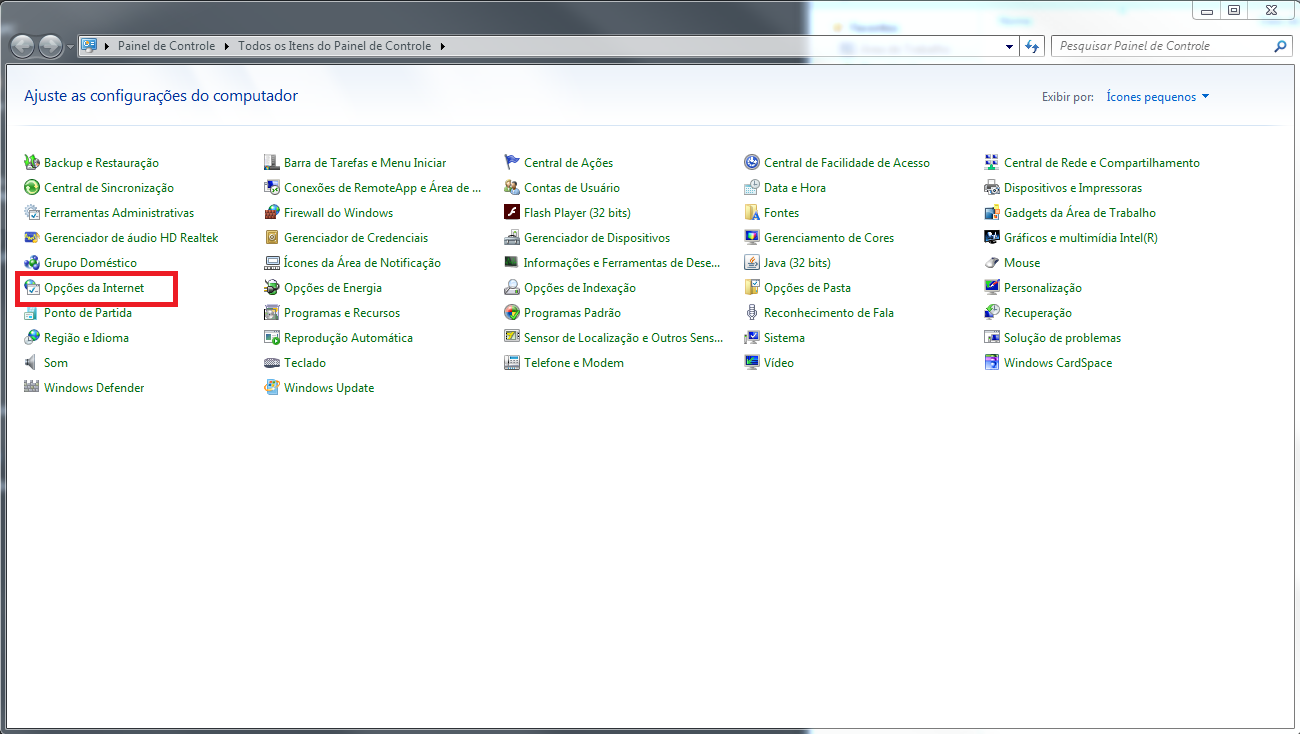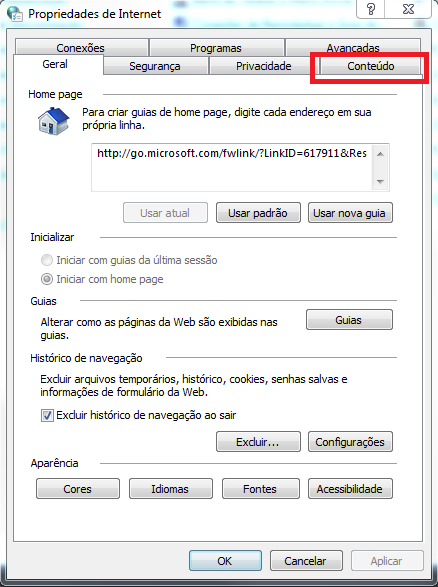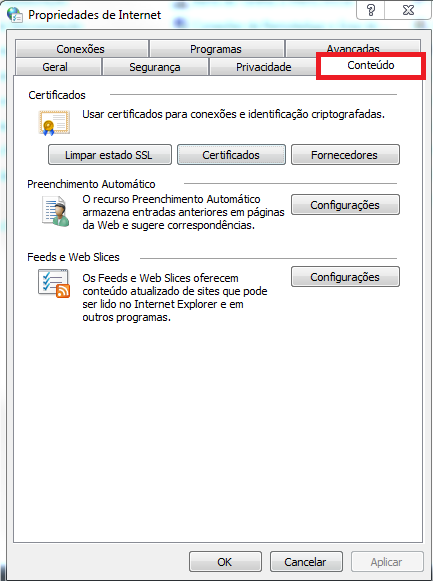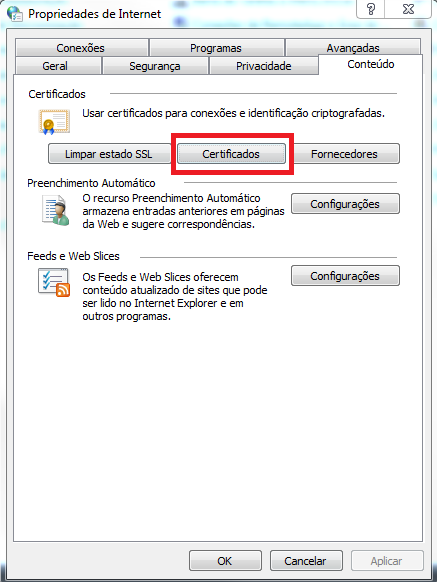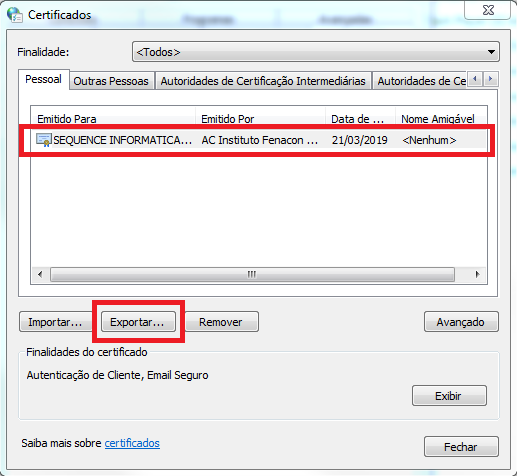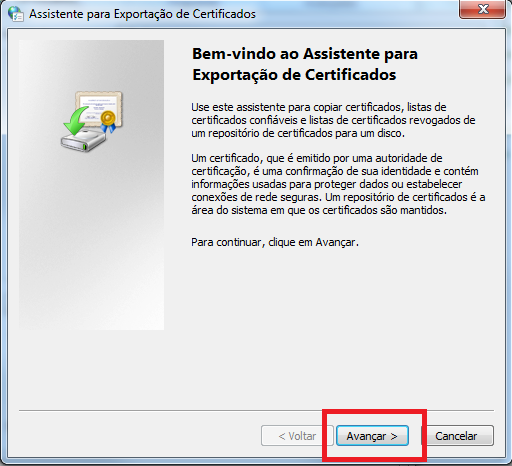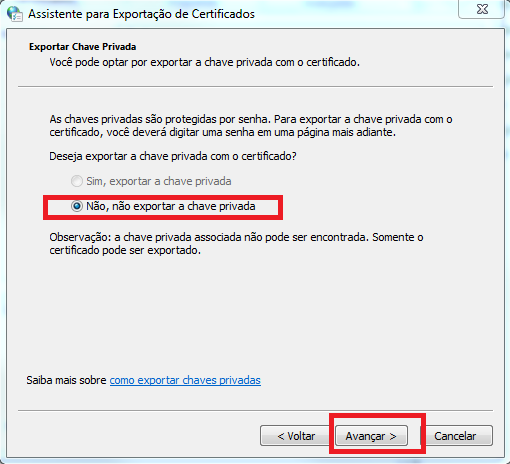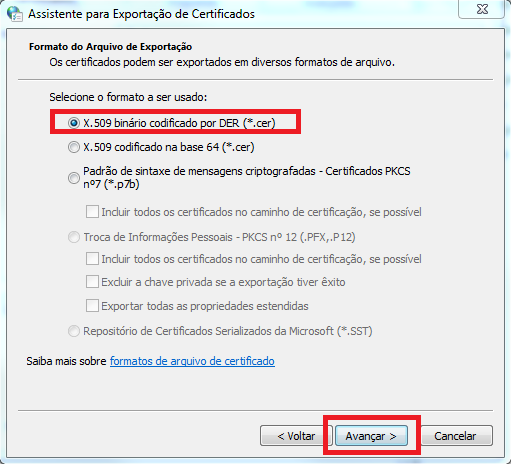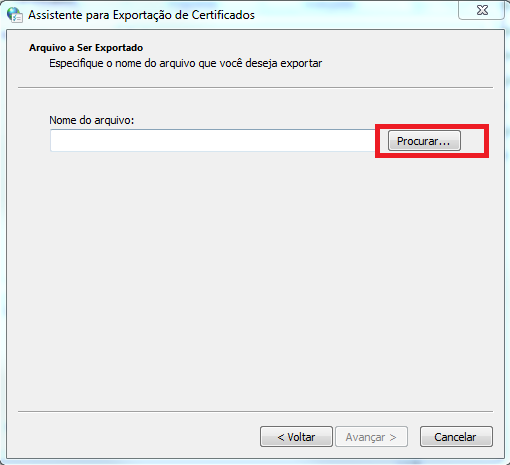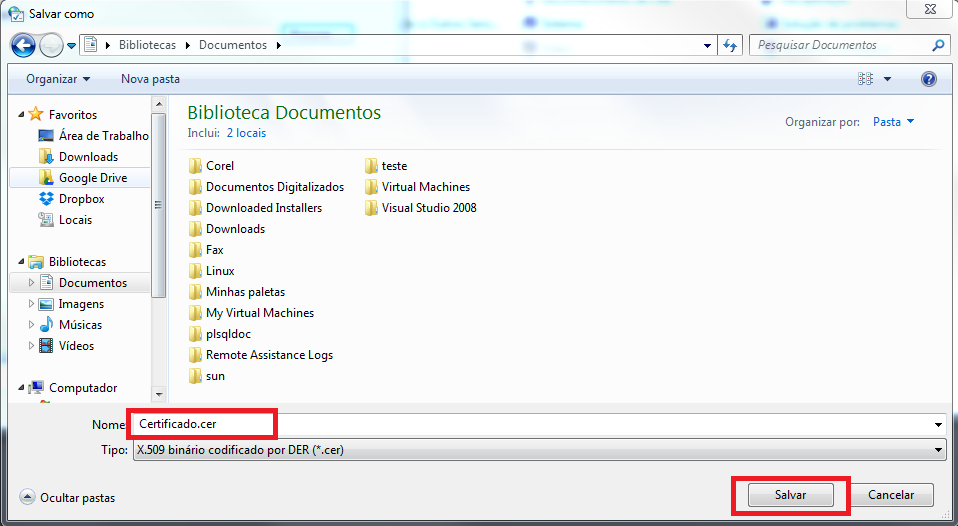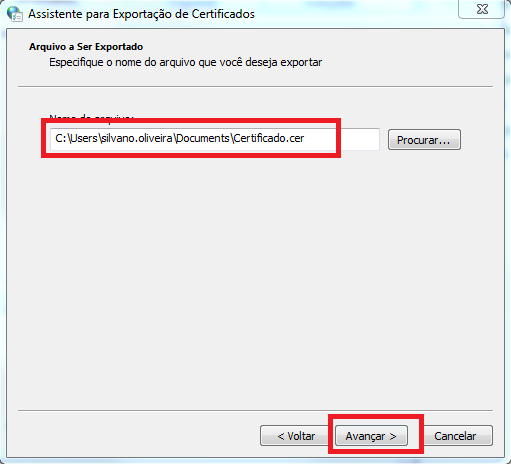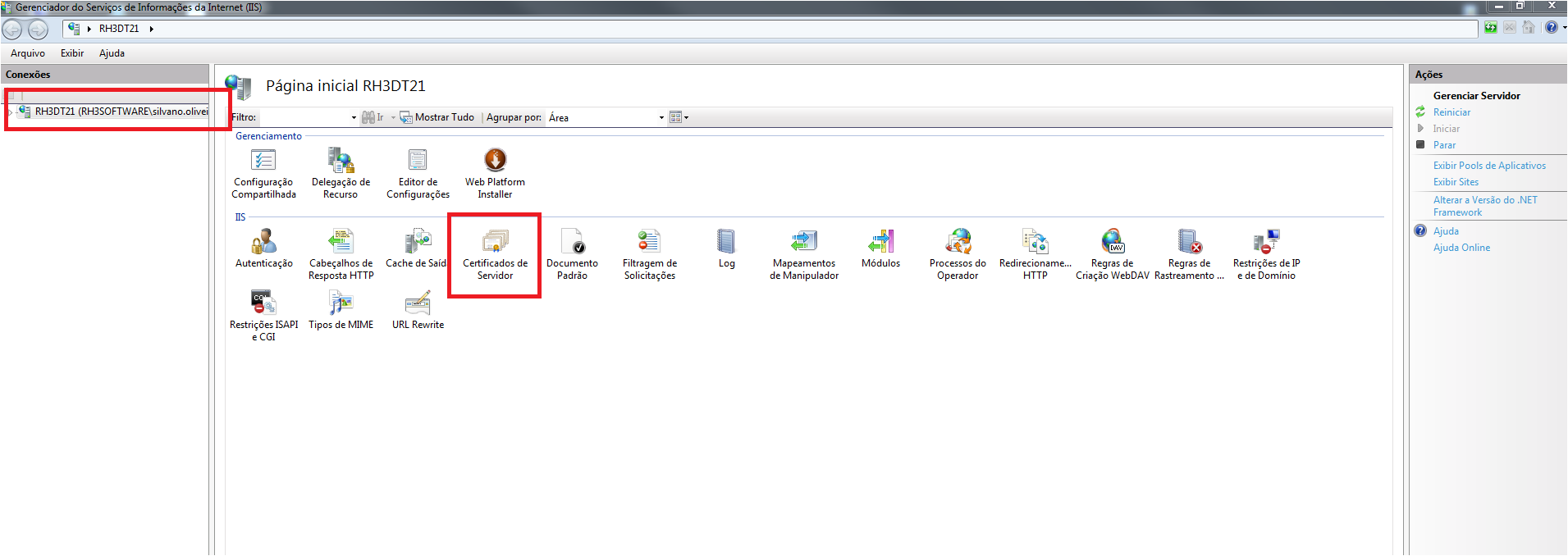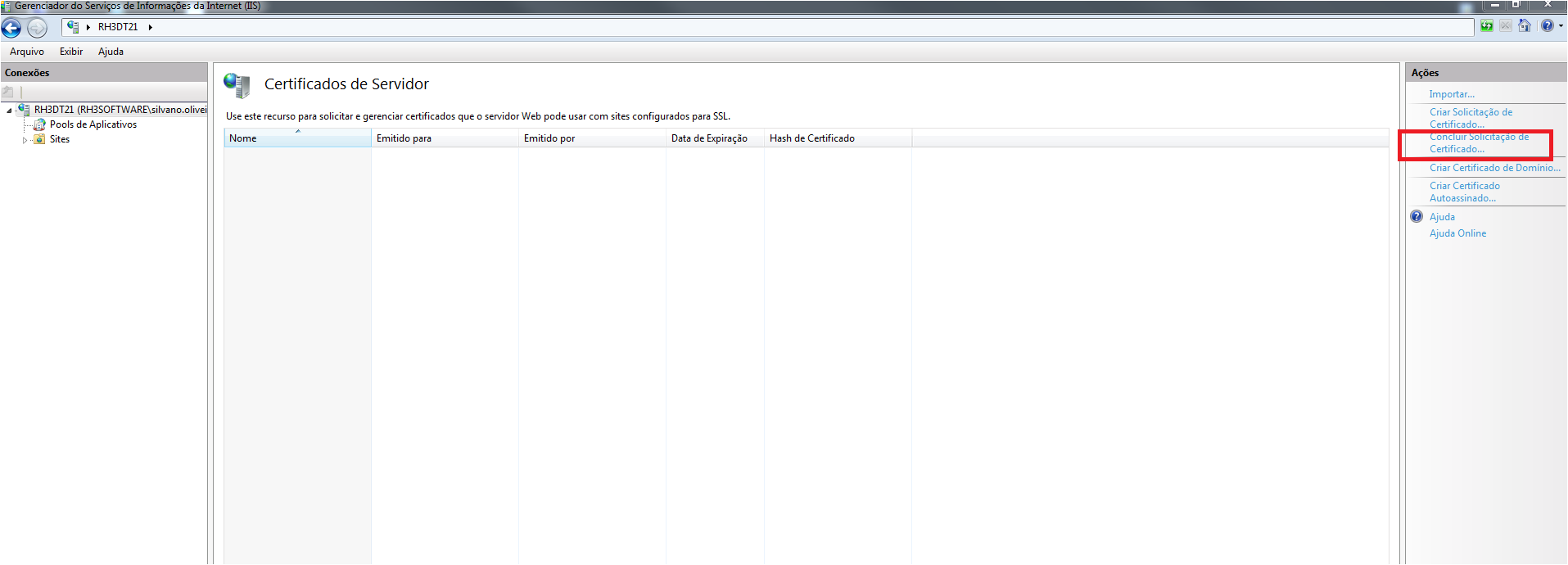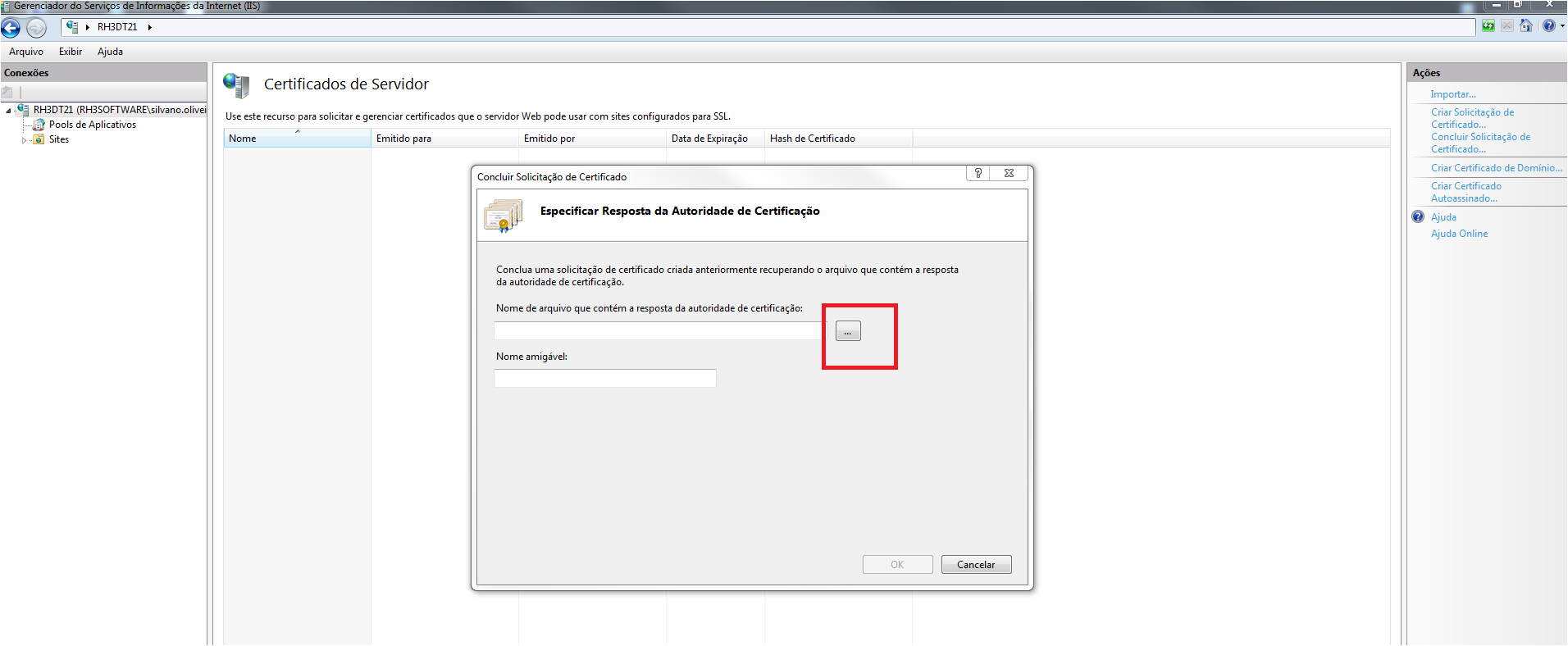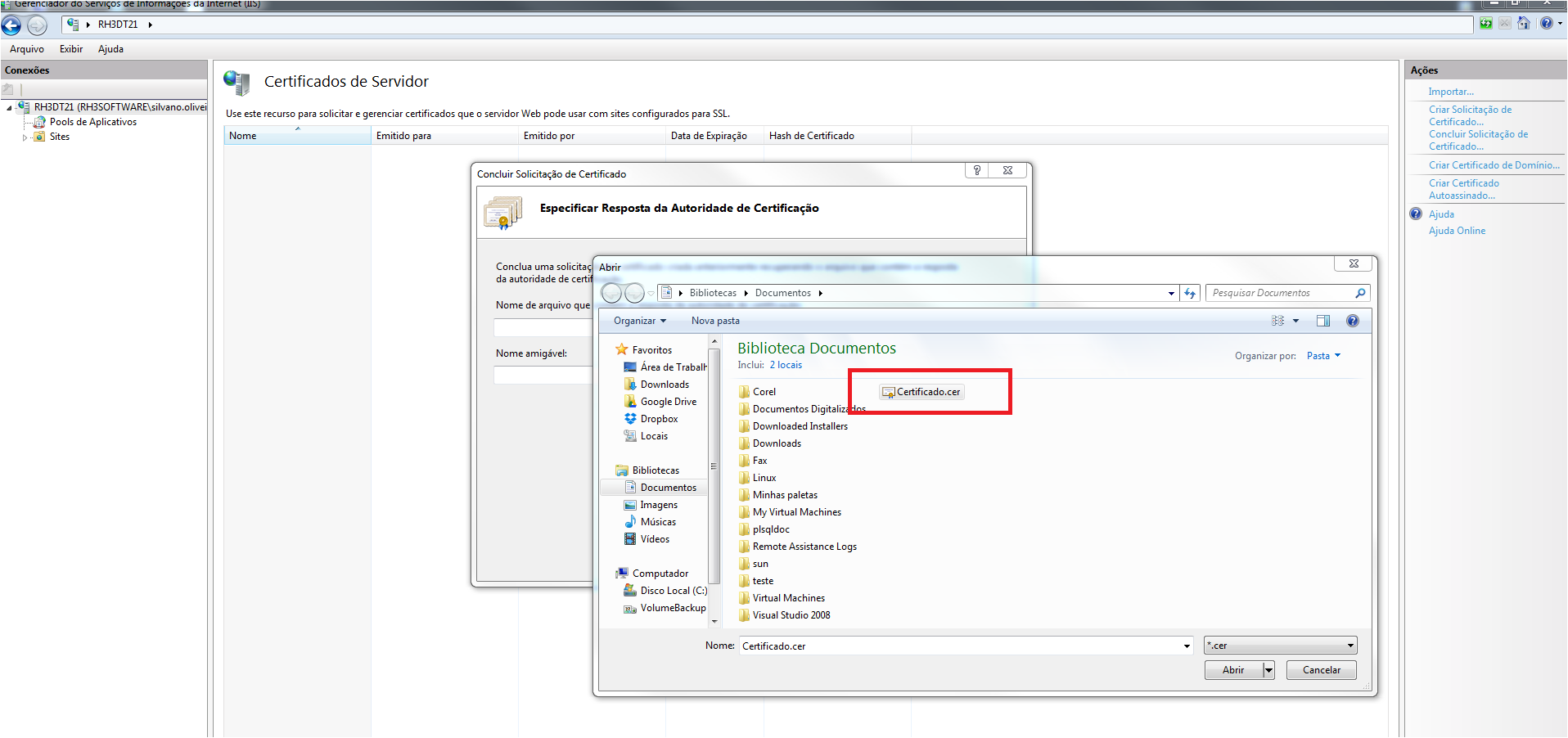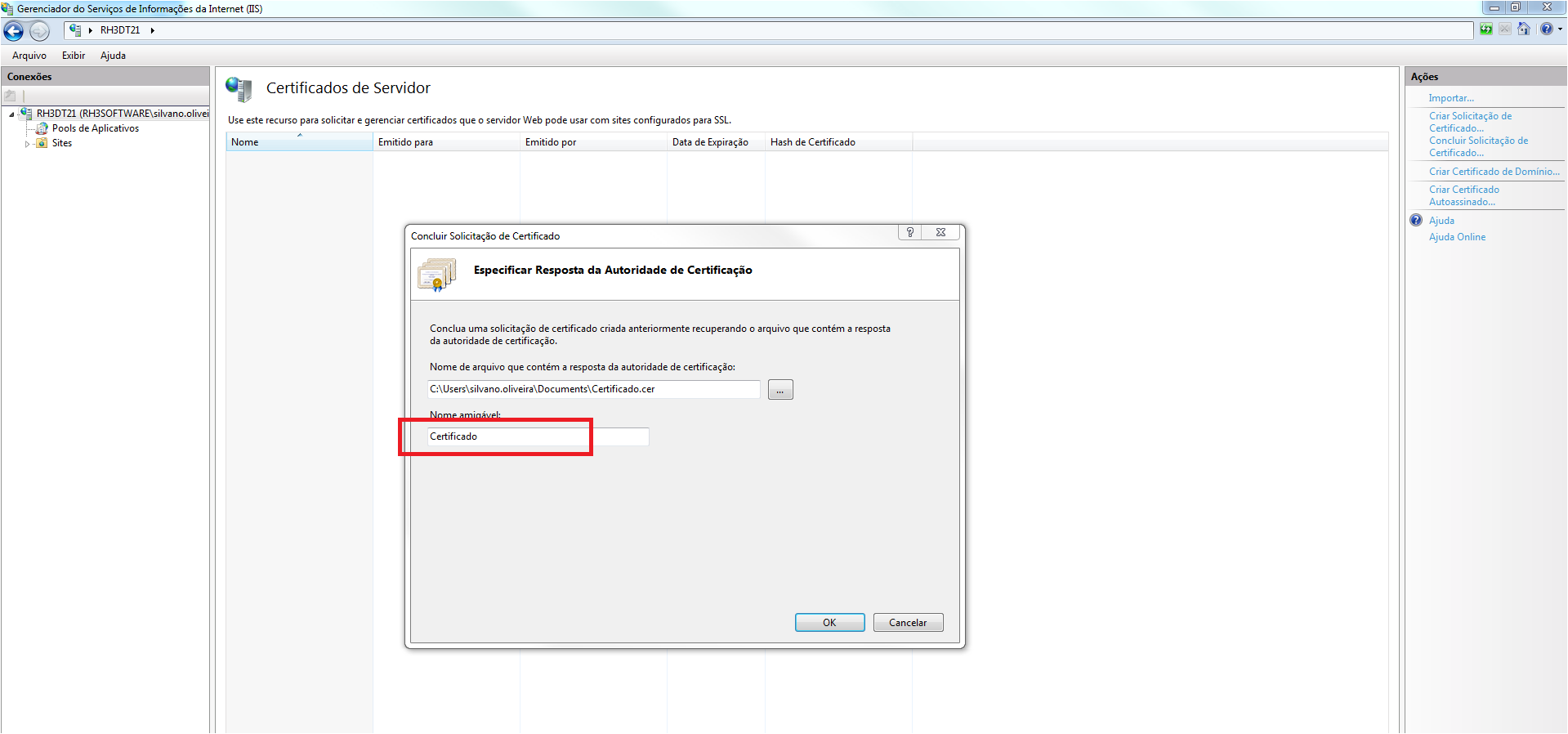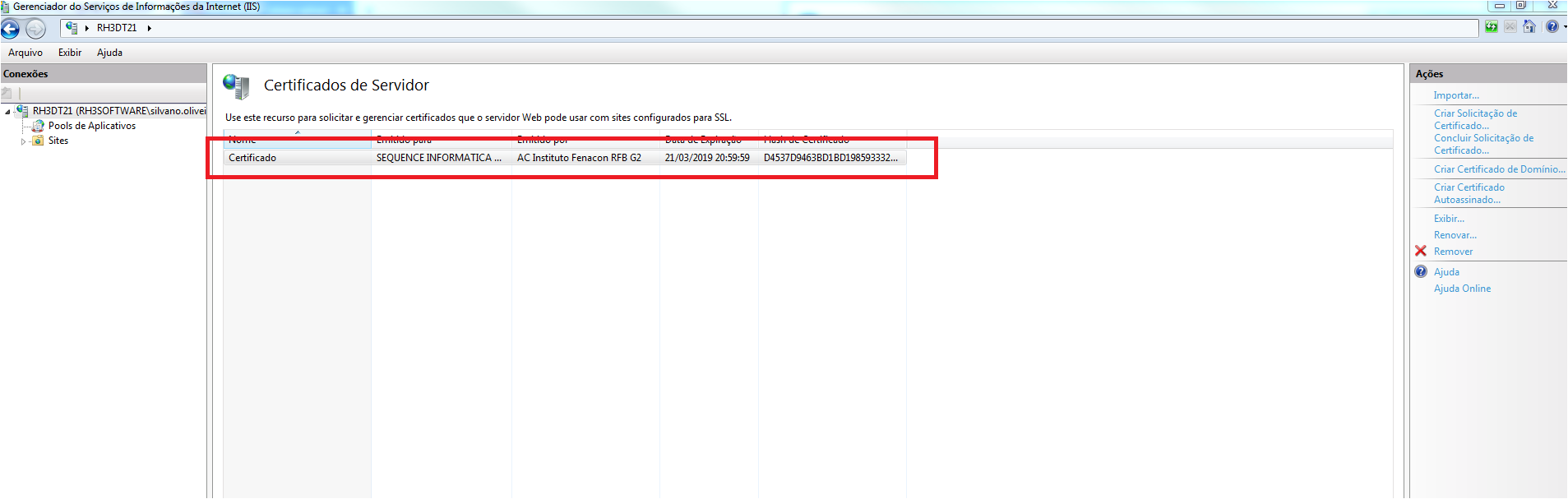Importação do Certificado Digital para utilização via API
Informações iniciais
Este manual foi desenvolvido com base na versão 7.5 do IIS e sistema operacional windows 7, apenas para fins explicativos.
Para efetuar a correta configuração do IIS e ISAPI dll, o usuário deverá efetuar os seguintes passos (caso se faça necessário, clique nas imagens para aumenta-las).
Nota: Este guia foi elaborado para ser usado como base tanto nas instalações em servidores locais como no RH3Cloud.
Pré-requisitos
- A instalação do IIS deve ter sido efetuada com a versão 7.0 ou superior. Seguem abaixo alguns links úteis:
- Instalando o IIS 7 no Windows Server 2008 (http://social.technet.microsoft.com/wiki/contents/articles/2417.aspx);
- Instalando o IIS 7.5 no Windows 7 Home Premium, Home Basic ou Home Starter (http://technet.microsoft.com/pt-br/library/cc731911.aspx);
- Instalando o IIS 7.5 no Windows Server 2008 R2 (http://technet.microsoft.com/pt-br/library/cc771209.aspx).
- A porta TCP selecionada (padrão 80) deve estar acessível para a rede onde o IIS irá operar e receber conexões.
- O usuário já deverá esta em posse do Certificado Digital que deve ser gerado diretamente no site da unidade certificadora.
- A instalação do certificado deverá ser realizado seguindo as orientações fornecidas pela unidade certificadora.
- Após a conclusão da instalação do Certificado Digital seguir os passos informados na sequencia.
Exportando Certificado Digital
Importando Certificado Digital para o IIS
- Abrir o IIS.