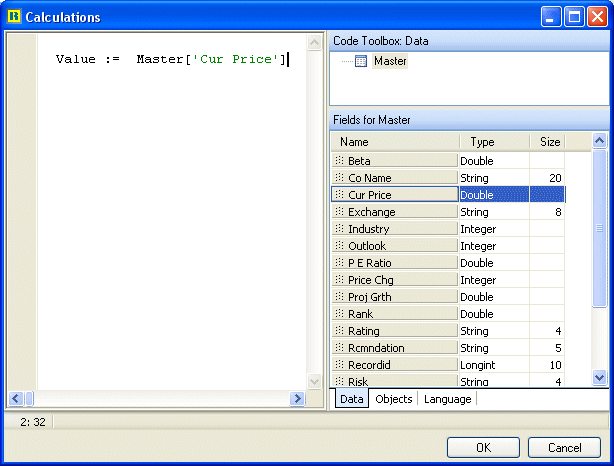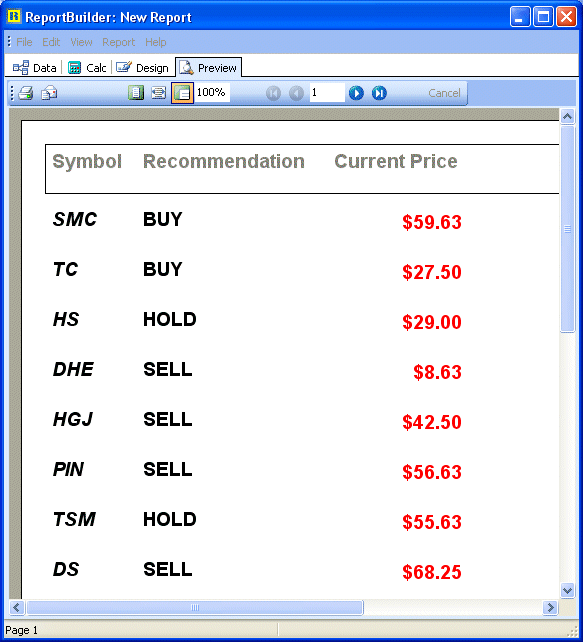Formatador de Relatório - Manual do RAP
INTRODUÇÃO AO RAP - EXERCITANDO COM RAP-ERS - Criando o layout do relatório
Tarefa 1
Layout do relatório
1. Selecione Report | Footer para remover o rodapé do relatório;
2. Coloque 3 labels no cabeçalho;
3. Atribua os seguintes nomes para os labels:
Label1 Symbol Label2 Recommendation Label3 Current Price
4. Selecione os labels com “Shift + clique”, e selecione o ícone Align Top na barra de ferramentas;
5. Definir a fonte dos labels com “Shift + clique”:
Font Arial Size 14 pt. Weight Bold Color Gray
6. Clique com o botão direito do mouse e selecione “Position” para definir as seguintes posições dos labels:
Label 1 Left: 0.0729 Label 2 Left: 1.0208 Label 3 Left: 3.0104
7. Coloque um “Shape” na banda do cabeçalho;
8. Clique com o botão direito do mouse no Shape e selecione ParentHeight e ParentWidth;
9. Agora, clique com o botão direito do mouse no Shape e selecione Send para voltar;
10. Coloque dois componentes DBText na banda Detail;
11. Conecte DBText1 com o campo “Symbol”;
12. Conecte DBText2 com o campo “Recommendation”;
13. Selecione os componentes dbText com Shift + clique, e selecione o ícone “Align Top” na barra de ferramentas;
14. Shift + clique Label1 e DBText1 e selecione “Align Left” no “Align”;
15. Agora selecione “Align Left” para o Label2 e DBText2;
16. Sete a fonte dos componentes DBText:
Font Arial Size 14 pt. Weight Bold Color Black
17. Sete DBText1 para “Italic”;
18. Clique com o botão direito nos componentes DBText e selecione “AutoSize”;
19. Coloque uma Variable a direita dos componentes DBText na banda de detalhe;
20. Sete a variável para right-justified;
21. Agora selecione “Align Right” para Label3 e Variable1;
22. Sete a fonte da Variable1 para “Red”;
23. Sete o tipo de dados da Variable para “Double” na lista de tipos;
24. Sete a propriedade “TextAlignment” da Variable1 para “right justify”;
25. Selecione Label3, “shift-clique” para selecionar Variable1 e selecione “Align Right” para a propriedade “Align”;
26. Clique com o botão direito em Variable1 e selecione “Calculations”. A caixa de diálogo “Calculations” é exibida;
Note: O “Calc Dialog” fornece um atalho para a implementação do evento “OnCalc” do Variable. O editor de código aparece no lado esquerdo e à direita no Code Toolbox.
27. Na guia Data do Code Toolbox, selecione o campo “Cur_Price” e arraste a seleção para o editor de código. Isto irá resultar na seguinte código:
Value := Master['Cur_Price'];
28. Pressione o botão direito do mouse enquanto posicionado sobre o editor de código e selecione “Compile” no menu de contexto;
29. Pessione OK para fechar o “Calc dialog”;
30. Clique com o botão direito em Variable e selecione “Display Format”;
31. Defina o formato de exibição da variável para $ #, 0.00; ($ #, 0.00), de modo que a variável será exibida com um sinal de dólar e ponto decimal com duas casas decimais;
32. Visualize o relatório;
33. Salve o relatório.
34. Feche o relatório.
Parabéns! Você acabou de completar seu primeiro relatório usando RAP.