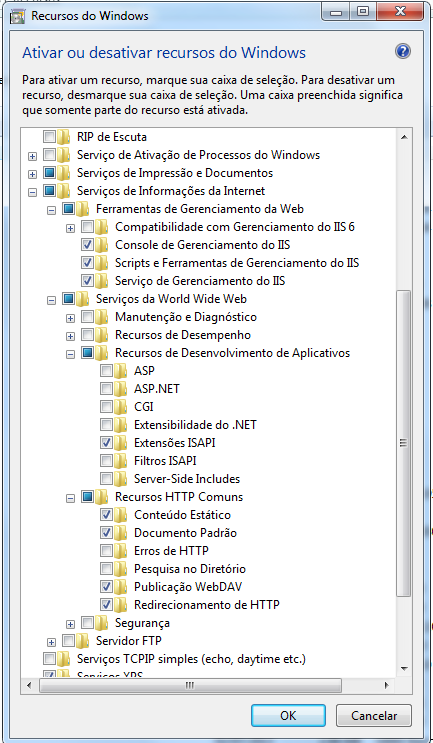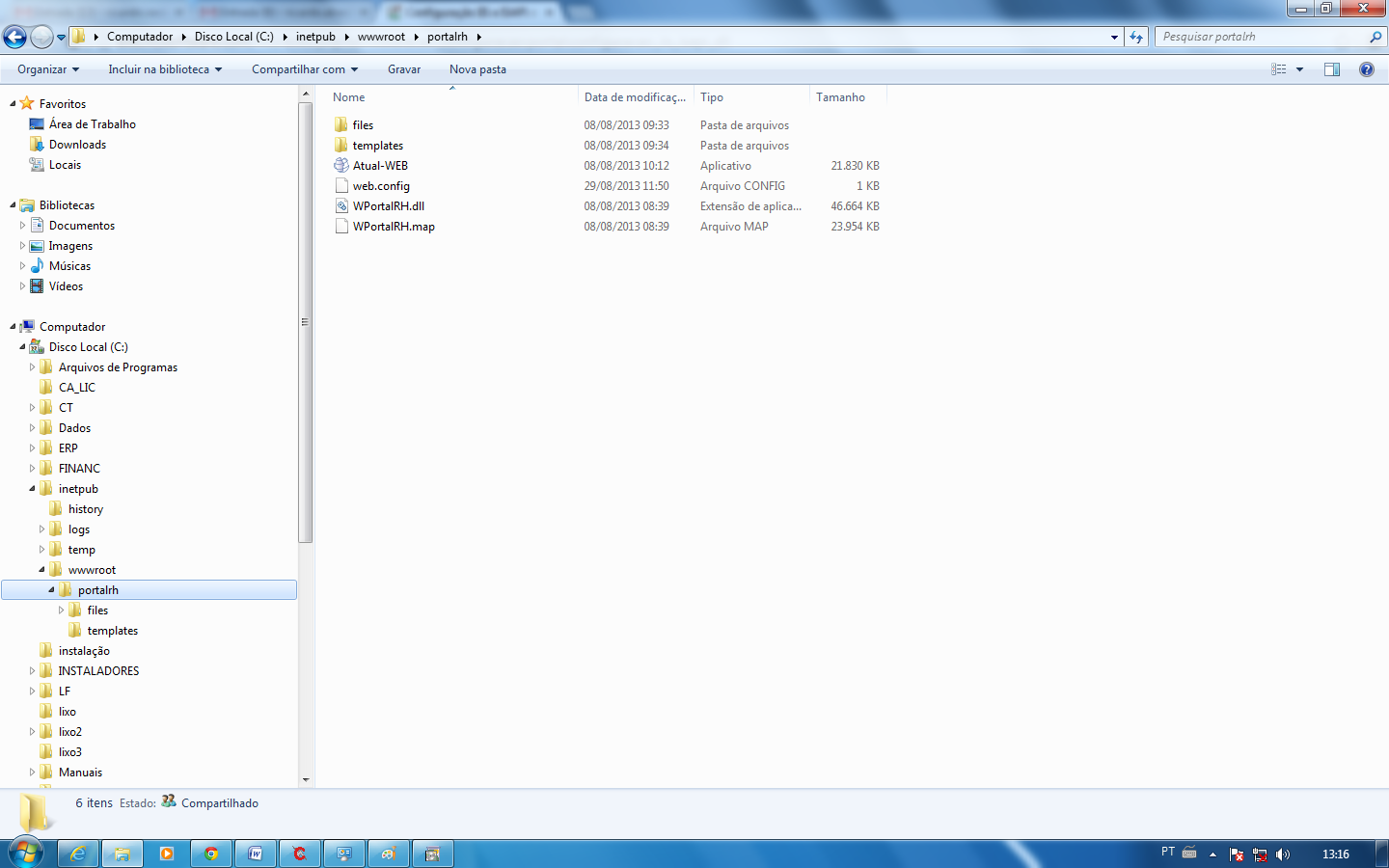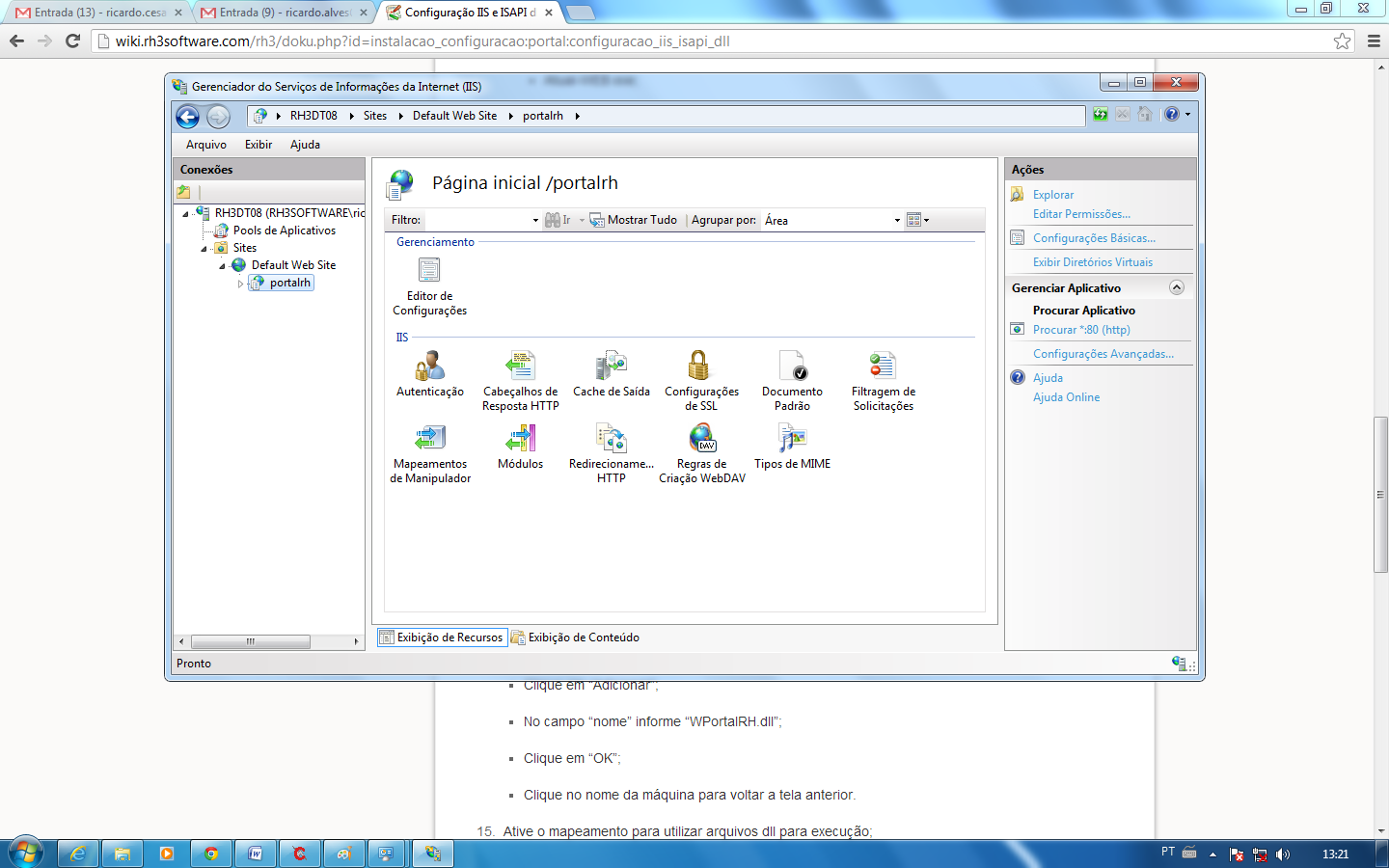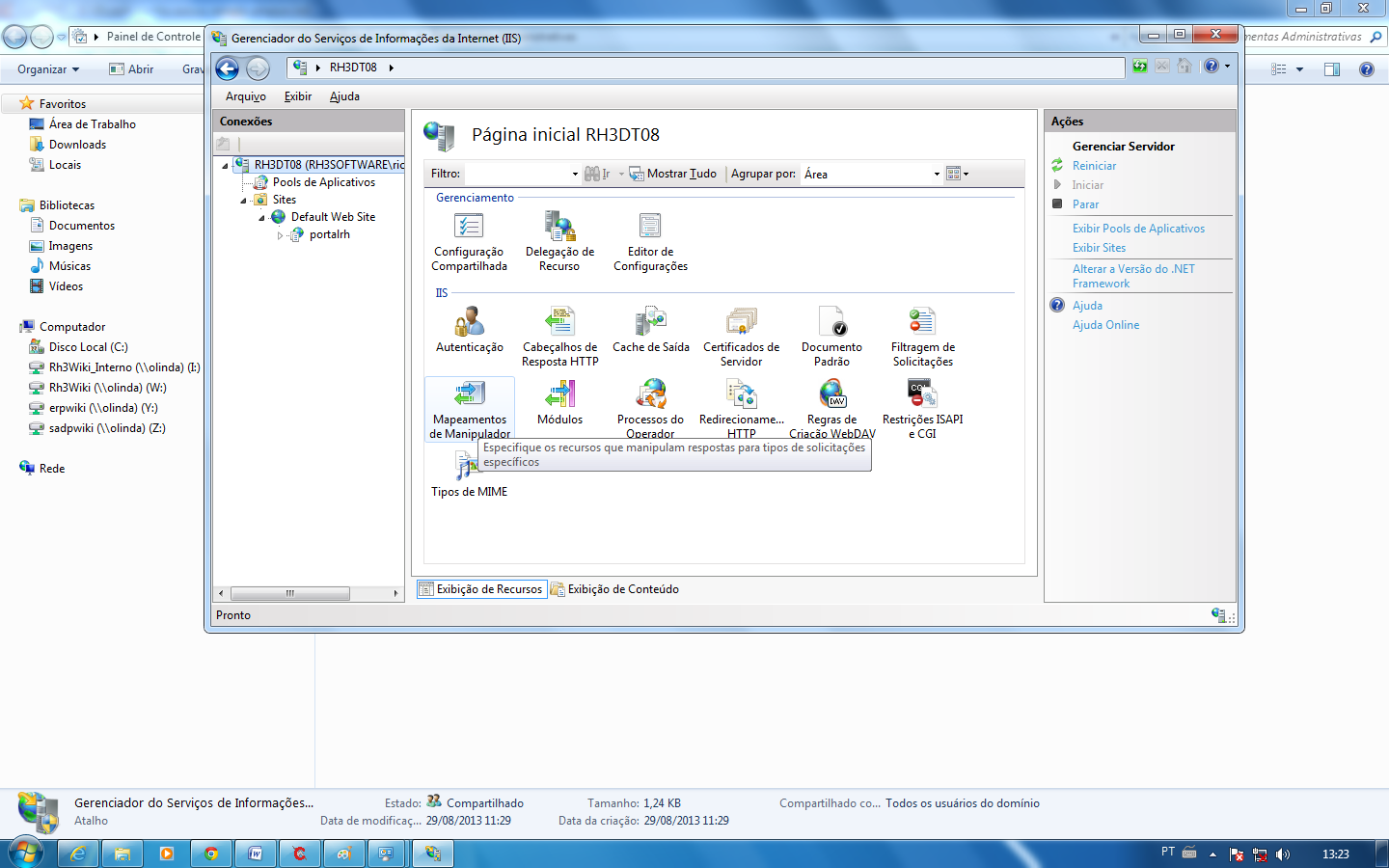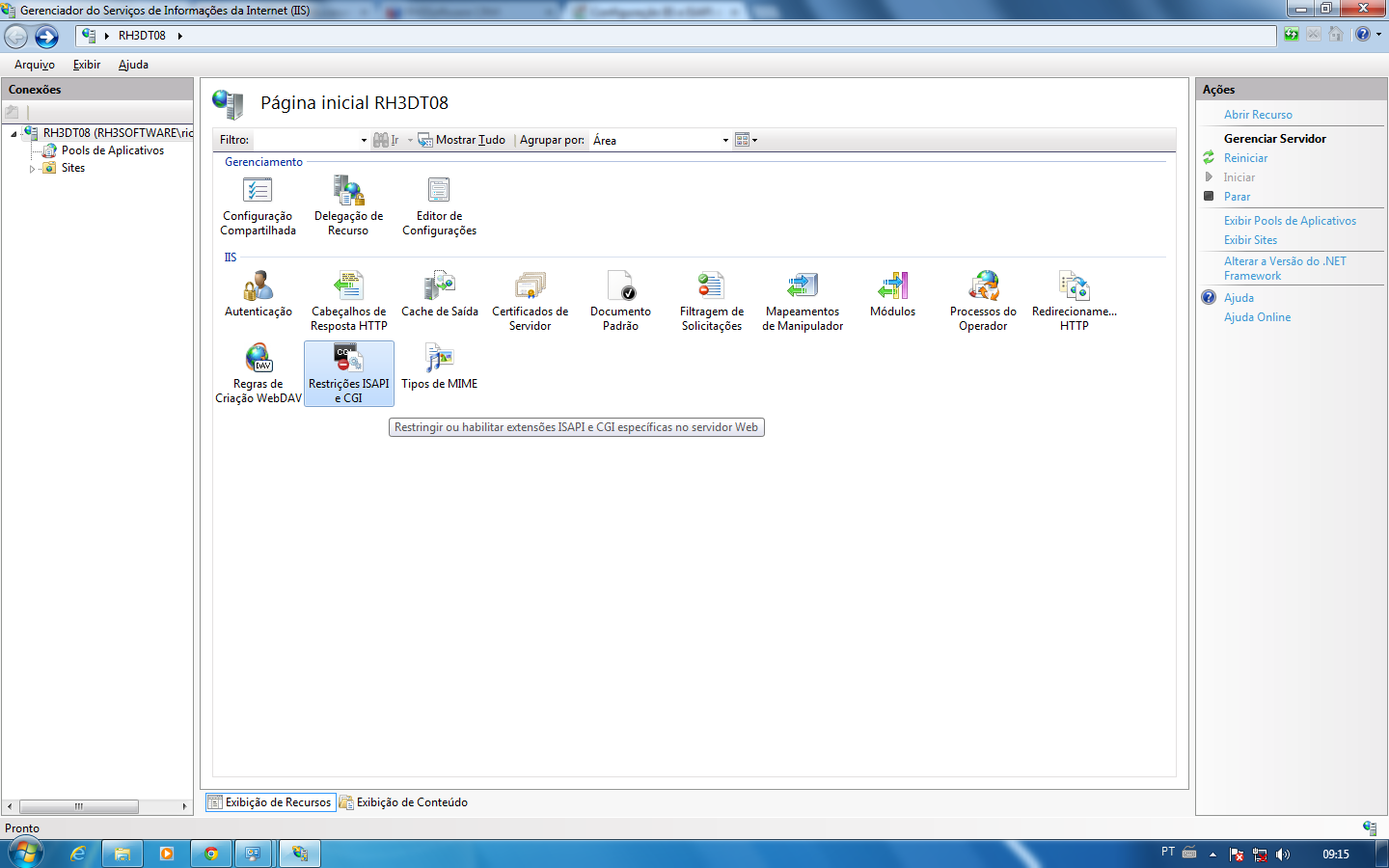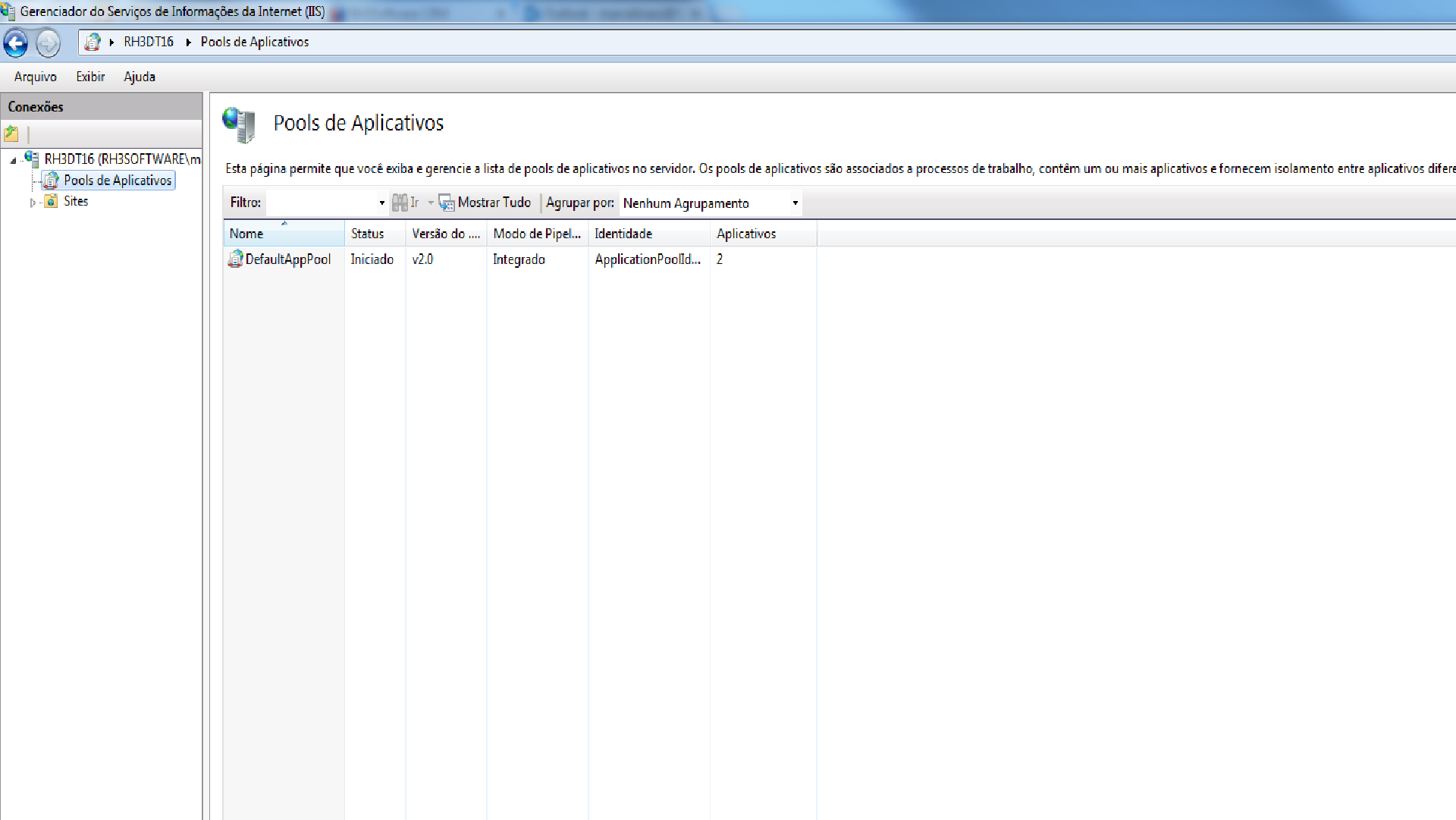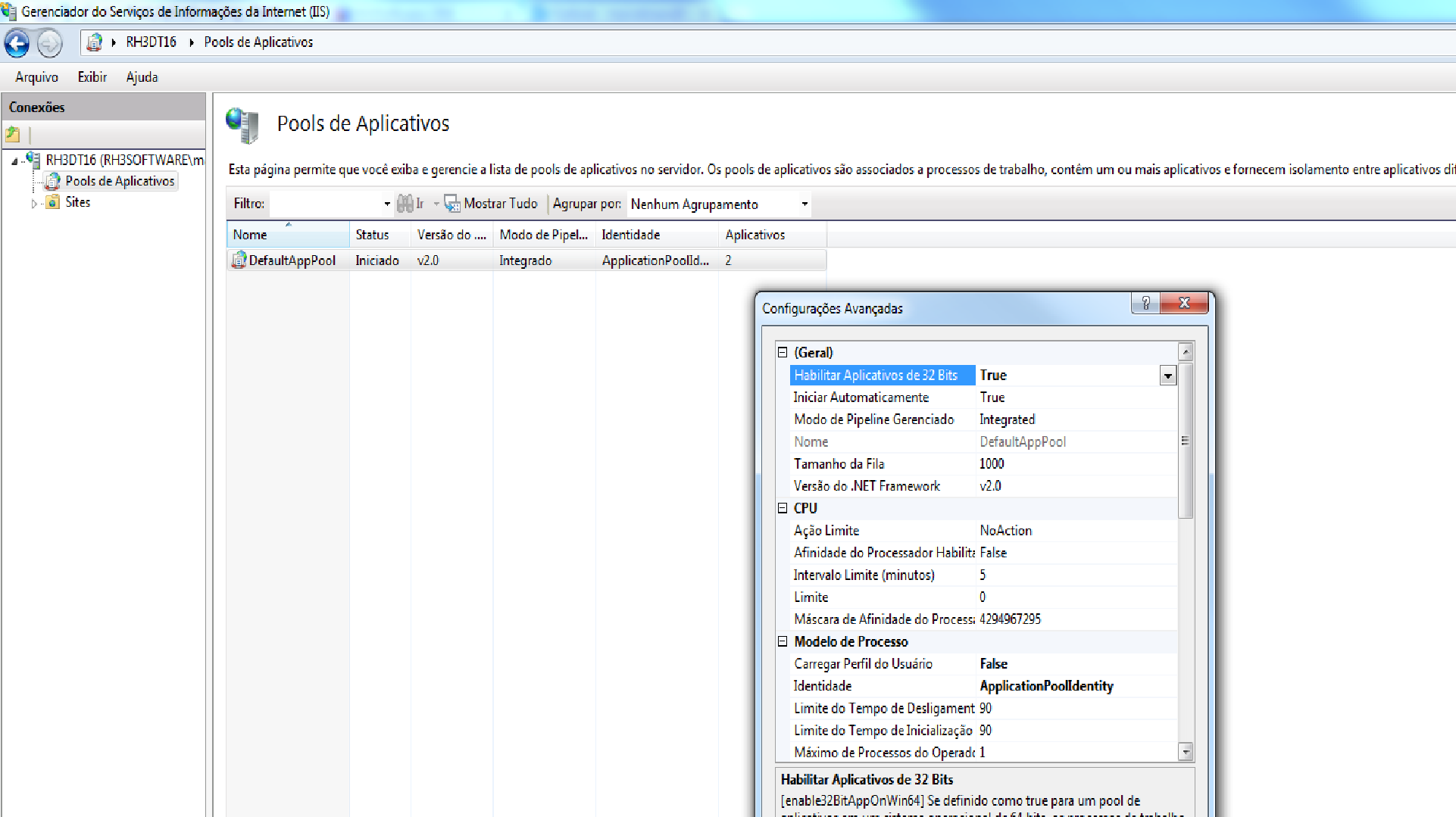Essa é uma revisão anterior do documento!
Servidor Web (Configuração do IIS e ISAPI dll - Portal Web)
Informações iniciais
Este manual desenvolvido com base na versão 7.5 do IIS e sistema operacional windows 7 apenas para fins explicativos.
Para efetuar a correta configuração do IIS e ISAPI dll, o usuário deverá efetuar os seguintes passos (caso se faça necessário, clique nas imagens para aumenta-las).
Pré-requisitos
- A instalação do IIS deve ter sido efetuada. Seguem abaixo alguns links úteis:
- Instalando o IIS 7 no Windows Server 2008 (http://social.technet.microsoft.com/wiki/contents/articles/2417.aspx);
- Instalando o IIS 7.5 no Windows 7 Home Premium, Home Basic ou Home Starter (http://technet.microsoft.com/pt-br/library/cc731911.aspx);
- Instalando o IIS 7.5 no Windows Server 2008 R2 (http://technet.microsoft.com/pt-br/library/cc771209.aspx).
- A porta TCP selecionada (padrão 80) deve estar acessível para a rede onde o portal irá operar e receber conexões.
Configurações do IIS
-
- Painel de controle;
- Programas e Recursos;
- Ativar ou desativar recursos do Windows.
- Ferramentas de Gerenciamento da Web;
- Serviços da Word Wide Web.
- Na opção de “Ferramenta de Gerenciamento da WEB”, certifique-se que apenas as seguintes opções estão selecionadas:
- Console de Gerenciamento do IIS;
- Script e Ferramentas de Gerenciamento do IIS;
- Serviço de gerenciamento do IIS.
- Na opção de “Serviços da Word Wide Web”, certifique-se que apenas as seguintes opções estão selecionadas:
- Recursos de Desenvolvimento de Aplicativos;
- Recursos HTTP Comuns.
- Na opção “Recursos de Desenvolvimento de Aplicativos”, certifique-se que a opção Extensões ISAPI está selecionada;
- Na opção “Recursos HTTP Comuns”, certifique-se que as seguintes opções estão selecionadas:
- Conteúdo Estático;
- Documento Padrão;
- Publicação WebDAV;
- Redirecionamento de HTTP.
- Clicar em “OK” para instalar as opções selecionadas (caso tenha sido necessário alterar alguma configuração);
Cópia dos arquivos do portal
- Ainda dentro de “c:\inetpub\wwwroot”, criar uma nova pasta para colocar os arquivos do portal. Chamar a pasta de portalrh. O nome desta pasta será o nome utilizado na URL. Exemplo: http://localhost/portalrh/;
- Dentro desta pasta criada, colocar o seguinte arquivo: Atual-WEB.exe
- Dar um duplo clique no arquivo: Atual-WEB.exe e executar os seguintes passos:
- Clicar no botão “Procurar” e selecionar o diretório “C:\inetpub\wwwroot\portalrh”;
- Clicar no botão “Extrair”;
- Caso o windows pergunte se você quer instalar uma aplicação de fornecedor desconhecido, clicar no botão “Sim”;
- O diretório deverá conter agora os seguintes arquivos e pastas:
- files (pasta);
- templates (pasta);
- Atual-WEB.exe;
- WPortalRH.dll;
- WPortalRH.map.
Configuração das permissões de acesso
Para que o portal funcione corretamente, é necessário dar permissão de acesso aos diretórios “C:\inetpub\wwwroot\portalrh” e “C:\Windows\Temp”. Abaixo segue o passo a passo de como dar acesso a um diretório:
- Através do Windowns Explorer, selecionar a localização do diretório a ser dada a permissão (ex: C:\inetpub\wwwroot);
- Com o botão direito do mouse, clique no diretório que deseja dar as permissões (ex: portalrh) e escolha a opção “Propriedades”;
- Repita o mesmo procedimento para “C:\Windows\Temp”.
Configuração da DLL ISAPI
-
- Painel de Controle;
- Ferramentas Administrativas;
- Gerenciador do Serviços de Informações da Internet (IIS);
- Seleciona: Máquina (localizado no item conexões) \ Sites \ Default Web Site \ portalrh.
-
- Clicar com o botão direito do mouse em “portalrh”;
- Converter para Aplicativo;
- O alias deverá estar “portalrh”;
- Clicar em “OK”.
- Defina a dll como documento padrão, ou seja, ao acessar a URL (http://localhost/portalrh/), ele vai buscar a dll;
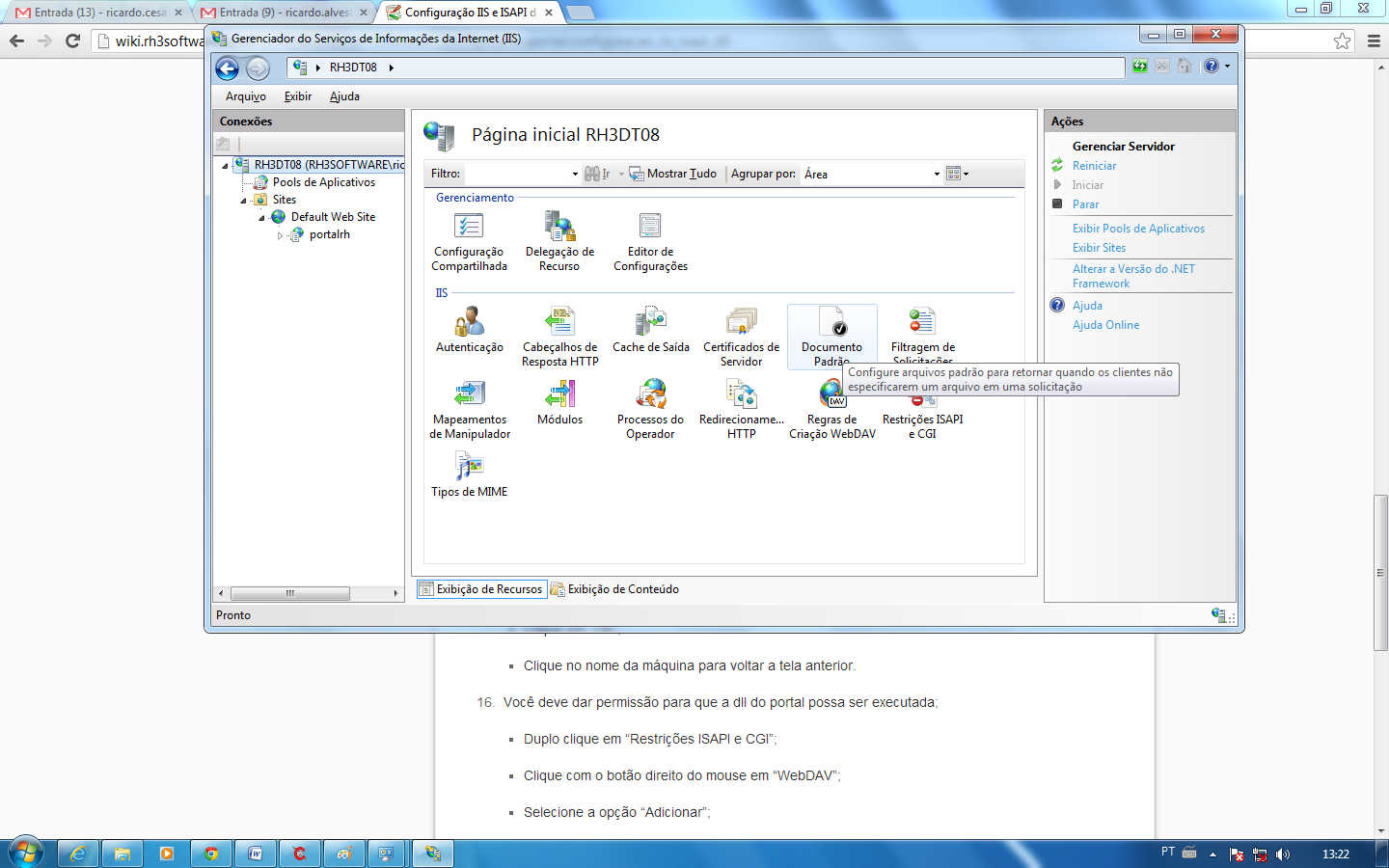
- Duplo clique em “Documento Padrão”;
- Clique com o botão direito do mouse para adicionar o documento padrão;
- Clique em “Adicionar”;
- No campo “nome” informe “WPortalRH.dll”;
- Clique em “OK”.
-
- Clique no nome da máquina para voltar a tela inicial de configuração;
- Duplo clique em “Mapeamentos de Manipulador”;
- Clique com o botão direito do mouse em ISAPI-dll;
- Escolha a opção “Editar permissões de Recursos”;
- Marque as opções: Leitura, Script e Executar;
- Clique em “OK”.
-
- Clique no nome da máquina para voltar a tela inicial de configuração;
- Duplo clique em “Restrições ISAPI e CGI”;
- Clique com o botão direito do mouse em “WebDAV”;
- Selecione a opção “Adicionar”;
- Em “Caminho ISAPI ou CGI” preencha com: “c:\inetpub\wwwroot\portalrh\WPortalRH.dll”;
- Em “Descrição” preencha com: “PortalRH”;
- Marque a opção “Permitir que o caminho da extensão seja executado”;
- Clique em “OK”.
- ATENÇÃO: Quando a máquina for 64 bits, o usuário deverá executar o seguinte:
- Para verificar se a máquina é 64 bits:
- Clicar no botão iniciar;
- Botão direito em “Computador”;
- Clicar em “Propriedades”;
- Neste ponto, estará exibindo se o sistema operacional é 32 ou 64 bits.
- Clique no nome da máquina para voltar a tela inicial de configuração;
- Clicar em “defaultappPool”;
- Clicar em “Configurações Avançadas”;
- Na aba “Geral”, colocar “True” na opção “Habilitar aplicativos de 32 bits”. esta opção só aparecerá se seu sistema operacional for realmente de 64 bits.
- Execute a opção “Reiniciar Servidor”;
- O sistema deverá funcionar a partir deste momento.