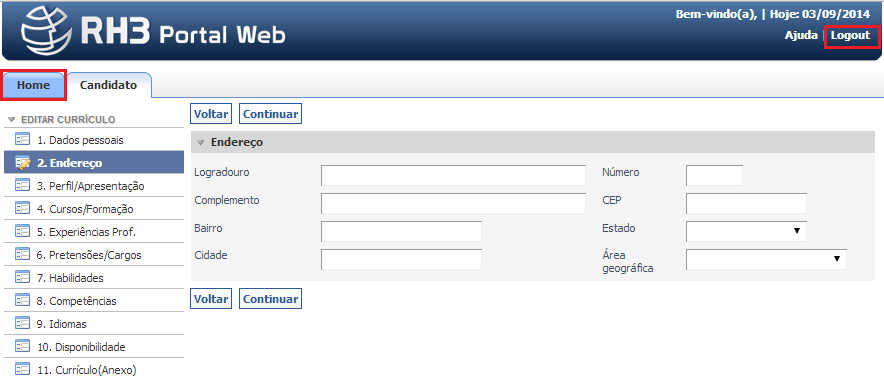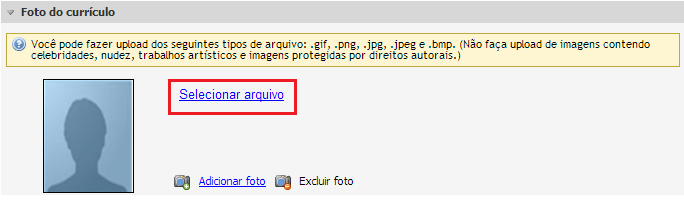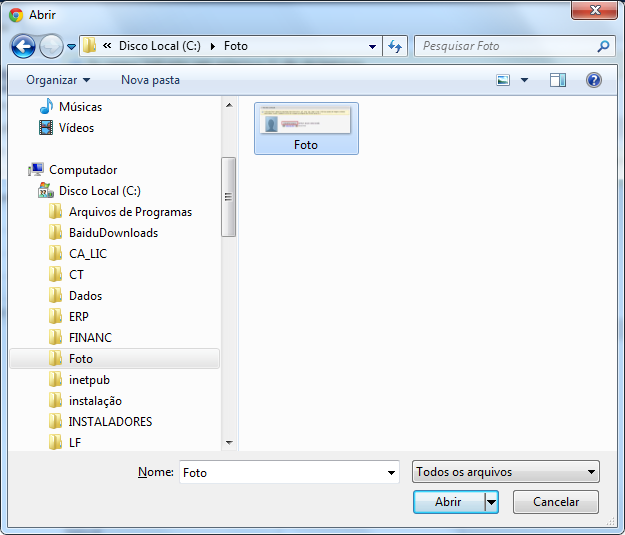Essa é uma revisão anterior do documento!
Portal Web - Candidato
Editar currículo
Esta funcionalidade serve para que um candidato possa cadastrar (caso seja um candidato não cadastrado) ou manter (caso seja um candidato já cadastrado) seu currículo atualizado na empresa.
Notas
- Para salvar as alterações efetuadas em uma aba, basta clicar em outra aba qualquer. Estando na última aba, basta clicar no botão “Concluir” localizado na parte superior da tela;
Dados pessoais
Inserir/alterar foto
Para inserir/alterar uma foto, o candidato deverá proceder com os seguintes passos:
- Clicar no botão “Abrir” localizado na parte inferior da tela;
- Clicar na opção “Adicionar foto” localizada abaixo do botão “Escolher arquivo” (conforme imagem do passo 1).
Notas:
- Referente às fotos, o usuário pode fazer upload dos seguintes tipos de arquivo: .gif, .png, .jpg, .jpeg e .bmp. (Não deve fazer upload de imagens contendo celebridades, nudez, trabalhos artísticos e imagens protegidas por direitos autorais);
- No alto da alteração de uma foto, o sistema informará que a atual foto será sobrescrita e pede confirmação para concluir a alteração.
Excluir foto
Para excluir uma foto, o candidato deverá clicar na opção “Excluir foto” localizada abaixo do botão “Escolher arquivo”.
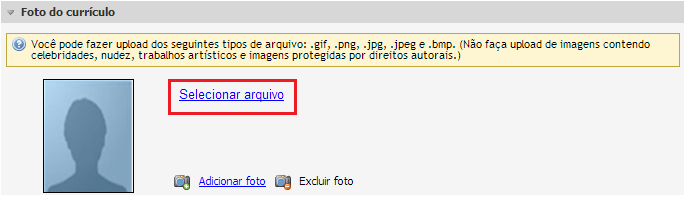
Inserir/alterar senha
Para inserir/alterar uma senha, o candidato deverá preencher sucessivamente e com o mesmo valor, os campos “Senha” e “Confirmar senha”.
Notas:
Para aumentar o sigilo e integridade de suas informações, é necessário que a senha criada seja difícil de outras pessoas descobrirem. Segue abaixo algumas dicas para a criação/manutenção das senhas:
Como NÃO criar senhas
- Não crie senhas baseadas em sequências (ex: 123456);
- Não use datas especiais, número da placa do carro, nomes e afins;
- Não crie senhas parecidas com as anteriores.
Como criar senhas
- Misture letras, símbolos especiais e números (ex: !nf0we$t3r);
- Use letras maiúsculas e minúsculas;
- Crie senhas com no mínimo 8 caracteres.
Como proteger as suas senhas
- Guarde as suas senhas na mente;
- Sempre clique em Logout antes de sair do site (ex: Nunca saia do sistema apenas fechando o browser);
- Mude sua senha periodicamente;
- Não use a mesma senha para vários serviços.
Endereço/Contato
Os principais dados são:
Endereço: Muito importante manter atualizado. Muitas vagas dependem desta informação para o ato da seleção.
Contatos: Manter o telefone e e-mail atualizado é muito importante para que a empresa possa localizar facilmente o candidato.
Perfil/Apresentação
Cursos/Formação
O candidato deverá especificar todos os seus cursos (significativos) para os cargos\funções aos quais está se dispondo na empresa.
Como adicionar um curso/formação
- Preencher as informações no formulário;
- Clicar no botão “Adicionar” localizado no final do formulário. Para ter certeza que a informação foi inserida com sucesso, basta verificar se a mesma está sendo exibida no grid localizado na parte inferior da tela.
Como editar um curso/formação
- Localizar no grid o registro a ser alterado;
- Clicar na opção “Editar” do grid. Após fazer isso, o formulário será preenchido com todas as informações fornecidas anteriormente;
- Efetuar os ajustes necessários;
- Clicar no botão “Salvar” localizado no final do formulário.
Como excluir um curso/formação
- Localizar no grid o registro a ser excluído;
- Clicar na opção “Excluir” do grid.
Experiências Prof.
O candidato deverá informar sua experiência profissional, usando bom senso para determinar a quantidade de anos a descrever. O ideal são os últimos 10 anos e/ou 3 últimas empresas.
Como adicionar uma experiência Profissional
- Preencher as informações no formulário;
- Clicar no botão “Adicionar” localizado no final do formulário. Para ter certeza que a informação foi inserida com sucesso, basta verificar se a mesma está sendo exibida no grid localizado na parte inferior da tela.
Como editar uma experiência Profissional
- Localizar no grid o registro a ser alterado;
- Clicar na opção “Editar” do grid. Após fazer isso, o formulário será preenchido com todas as informações fornecidas anteriormente;
- Efetuar os ajustes necessários;
- Clicar no botão “Salvar” localizado no final do formulário.
Como excluir uma experiência Profissional
- Localizar no grid o registro a ser excluído;
- Clicar na opção “Excluir” do grid.
Nota: No campo “atividades exercidas”, o mesmo deverá ser claro e direto fazendo uso de uma linguagem simples.
Pretensões/Cargos
O candidato deverá informar quais os cargos pretendidos e respectivos salários.
Como adicionar um(a) pretensão/cargo
- Preencher as informações no formulário;
- Clicar no botão “Adicionar” localizado no final do formulário. Para ter certeza que a informação foi inserida com sucesso, basta verificar se a mesma está sendo exibida no grid localizado na parte inferior da tela.
Como excluir um(a) pretensão/cargo
- Localizar no grid o registro a ser excluído;
- Clicar na opção “Excluir” do grid.
Notas
- O salário pretendido deve ser preenchido com critério, pois um colaborador com uma pretensão muito maior do que a empresa se propõem pagar, pode ser sumariamente excluído da seleção;
- Caso o campo “Família do Cargo” seja preenchido, ao selecionar o “Cargo” só serão exibidos aqueles pertencentes a família anteriormente informada;
- Esta funcionalidade não tem a opção de “editar”. Caso discorde de alguma parte da informação, a mesma deverá ser excluída e inserida novamente já com a alteração desejada.
Habilidades
Esta informação deverá ser inserida com cautela, pois caso o candidato especifique uma habilidade que não possua, no caso da contratação, o mesmo poderá vir a ser cobrado por ela.
Como adicionar uma habilidade
- Seleciona a informação desejada;
- Clicar no botão “Adicionar” localizado no final do formulário. Para ter certeza que a informação foi inserida com sucesso, basta verificar se a mesma está sendo exibida no grid localizado na parte inferior da tela.
Como excluir uma habilidade
- Localizar no grid o registro a ser excluído;
- Clicar na opção “Excluir” do grid.
Nota: Esta funcionalidade não tem a opção de “editar”.
Competências
Esta informação deverá ser inserida com cautela, pois caso o candidato especifique uma competência que não possua, no caso da contratação, o mesmo poderá vir a ser cobrado por ela.
Como adicionar uma competência
- Seleciona a informação desejada;
- Clicar no botão “Adicionar” localizado no final do formulário. Para ter certeza que a informação foi inserida com sucesso, basta verificar se a mesma está sendo exibida no grid localizado na parte inferior da tela.
Como excluir uma competência
- Localizar no grid o registro a ser excluído;
- Clicar na opção “Excluir” do grid.
Nota: Esta funcionalidade não tem a opção de “editar”.
Idiomas
Esta informação deverá ser inserida com cautela, pois caso o candidato especifique um idioma em um nível que não possua, no caso da contratação, o mesmo poderá vir a ser cobrado por ela.
Como adicionar um idioma
- Seleciona a informação desejada;
- Clicar no botão “Adicionar” localizado no final do formulário. Para ter certeza que a informação foi inserida com sucesso, basta verificar se a mesma está sendo exibida no grid localizado na parte inferior da tela.
Como excluir um idioma
- Localizar no grid o registro a ser excluído;
- Clicar na opção “Excluir” do grid.
Nota: Esta funcionalidade não tem a opção de “editar”.
Disponibilidade
Estas informações são muito importantes para a seleção de vários cargos.
Exemplo: Para o setor comercial de uma empresa nacional/regional, pode muito importante a disponibilidade para mudança de cidade/estado.
Currículo(Anexo)
O candidato tem a opção de enviar o currículo completo para a empresa.
- Clicar no botão “Abrir” localizado na parte inferior da tela;
- Clicar no botão “Enviar” localizado abaixo do botão “Escolher arquivo” (conforme imagem do passo 1).
Notas
- Enviar arquivos no formato pdf. Tamanho máx 1 Mb;
- Apenas um único arquivo poderá ser enviado.