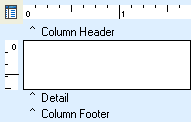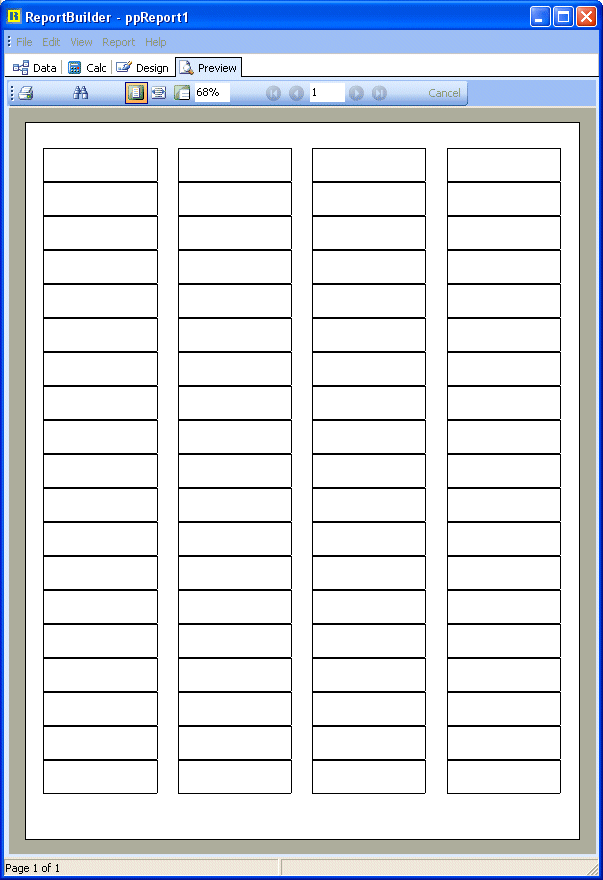Essa é uma revisão anterior do documento!
Formatador de Relatório - ReportBuilder (Resumo do guia do desenvolvedor)
TUTORIAL DE RELATÓRIOS - Usando colunas para criar etiquetas - Configure o relatório
1. Click the Select Report icon at the upper left corner of the Report Designer workspace.
1. Clique no ícone Selecione Relatório no canto superior esquerdo da área de trabalho Report Designer.
2. Set the PageLimit to 1 and the AutoStop property to False in the Object Inspector.
Note: This report is not connected to any data, so it has no basis on which to stop generating pages. In this situation, the AutoStop property defaults to True so that the report will print only one detail band. Because we want to fill a single page with detail bands, we turn AutoStop off and set the PageLimit to one.
3. Select Report | Header from the Report Designer main menu. The header band will be removed from the report.
4. Select Report | Footer from the Report Designer main menu. The footer band will be removed from the report.
2. Defina o PageLimit a 1 e a propriedade AutoStop para False no Object Inspector.
Nota: Este relatório não está ligado a qualquer dado, por isso não tem base para parar de gerar páginas. Nesta situação, os AUTOSTOP defaults propriedade como true para que o relatório será impresso apenas uma faixa de detalhes. Porque queremos preencher uma única página com bandas detalhe, voltamos AutoStop off e definir o PageLimit a um.
3. Selecione Relatório | Header no menu principal Report Designer. A banda de cabeçalho ser removido a partir do relatório.
4. Selecione Relatório | rodapé do menu principal Report Designer. A banda de rodapé será removido a partir do relatório.
5. Place a shape in the detail band.
6. Configure the shape:
ParentHeight True ParentWidth True
7. Select File | Save from the Delphi main menu.
8. Preview the report. You should see four columns of shapes. Print this page to the printer. The labels should look like this when you preview:
8. Visualize o relatório. Você deverá ver quatro colunas de formas. Imprima esta página para a impressora. Os rótulos devem ficar assim quando você visualizar:
9. Take the sheet just printed and place it behind an Avery 5267 Laser label sheet. Hold the sheets up to a bright light so you can see exactly where the lines fall on the labels. Ideally, the edges of the lines should match up with the edges of the labels.
Note: By placing a shape in the detail band, we can see exactly where the label information will print. If the shape does not match up with the labels, we can make adjustments to the margins, column positions, and row spacing of the detail band. It is fairly common for the alignment shape to be off a little, even though the exact measurements are sent to the printer. This is usually due to variation in the label sheets and to the calibration of the printer being used. Generally, you must tweak the report layout until the alignment shape appears in the correct location, then set the Visible property of the shape to False and use the template like any other report.
9. Tire a folha apenas impresso e colocá-lo atrás de uma folha de etiquetas Laser Avery 5267. Mantenha as folhas até uma luz brilhante para que você possa ver exatamente onde as linhas de cair nos rótulos. Idealmente, as bordas das linhas deve corresponder-se com os bordos dos rótulos.
Nota: Ao colocar uma forma na faixa de detalhes, podemos ver exatamente onde as informações do rótulo será impresso. Se a forma não corresponder-se com os rótulos, podemos fazer ajustes nas margens, as posições de colunas e espaçamento entre linhas da banda detalhe. É bastante comum para a forma de alinhamento para ser um pouco, embora as medidas exactas são enviados para a impressora. Isso geralmente é devido à variação nas folhas de etiquetas e para a calibração da impressora que está sendo usado. Geralmente, você deve ajustar o layout do relatório até que a forma de alinhamento aparece no local correto, em seguida, defina a propriedade Visible da forma como False e usar o modelo como qualquer outro relatório.