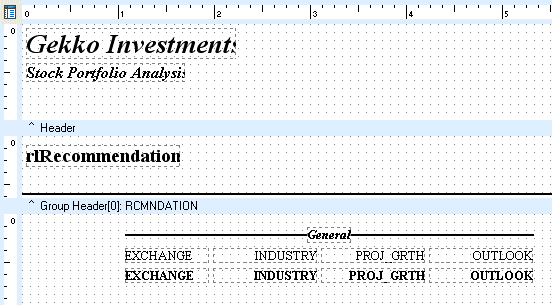Essa é uma revisão anterior do documento!
Formatador de Relatório - ReportBuilder (Resumo do guia do desenvolvedor)
TUTORIAL DE RELATÓRIOS - B - C
1. Access the Report Designer.
2. Right-click over the white space of the detail band and select the Position… menu option.
3. Set the height to 1.8542.
4. Select View | Toolbars | Data Tree. The Data Tree window should appear. Position it over the Object Inspector.
5. Click the Layout tab at the bottom of the Data Tree and configure the drag-and-drop settings:
2. Dê um clique direito sobre o espaço em branco da banda de detalhes e selecione a posição … opção de menu.
3. Defina a altura para 1,8542.
4. Selecione Exibir | Barra de Ferramentas | Árvore de Dados. A janela de árvore de dados deve aparecer. Posicionar sobre o Object Inspector.
5. Clique na guia Layout na parte inferior da árvore de dados do e configurar as definições de arrastar-e-soltar:
Create All Style Tabular Label Grid False Label Font Name Times New Label Font Style Regular Label Font Size 10 point Label Font Color Black Field Grid False Field Font Name Times New Field Font Style Bold Field Font Size 10 point Field Font Color Black
6. Click on the Data tab and use the Ctrl-click method to select these fields in order:
6. Clique na guia dados e usar o método a tecla Ctrl pressionada para selecionar esses campos em ordem:
EXCHANGE INDUSTRY PROJ_GRTH OUTLOOK
7. Drag the selected fields into the detail band. Four DBText components and four associated labels will be created.
8. Hold down the Ctrl key and use the arrow keys to position the selection:
7. Arraste os campos selecionados para a faixa de detalhes. Quatro componentes dbText e quatro rótulos associados será criado.
8. Mantenha a tecla Ctrl e usar as teclas de seta para posicionar a seleção:
Left 1.0729 Top 0.3542
Note: As you move the selection, the position appears on the status bar. Use these measurements to determine when you have reached the position.
9. Place a line above the selection.
Nota: Como você se move a seleção, a posição aparece na barra de status. Use essas medições para determinar quando tiver atingido a posição.
9. Coloque uma linha acima da seleção.
10. Configure the line component:
Line Type Top Thickness 1 1/2 pt Left Position 1.0729 Top 0.2083 Width 4.2604
11. Place a label component over the line.
12. Configure the label component:
Caption General Font Name Times New Roman Font Size 10 Font Style Bold & Italic Text Alignment Centered Top Position 0.1354 Transparent False
13. Select the line, then Shift-click the label. Click the Align Middle icon on the Align or Space toolbar.
13. Selecione a linha, em seguida, pressione Shift e clique no rótulo. Clique no ícone Align Médio na barra de ferramentas Alinhar ou espaço.