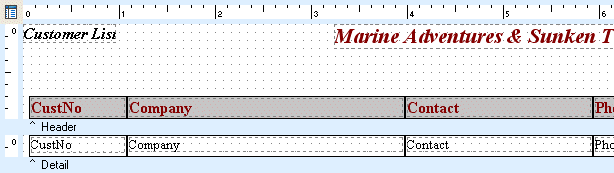Essa é uma revisão anterior do documento!
Formatador de Relatório - ReportBuilder (Resumo do guia do desenvolvedor)
TUTORIAL DE RELATÓRIOS - Criando um relatório via árvore de dados - Ajustar o Layout
1. Scroll right until you can see the right edge of the header band.
2. Click in the white space of the header band to deselect the components.
3. Scroll back to the left, select the CustNo Label, and then hold down the Shift key and click the corresponding DBText component directly below it. This method of component selection is called the Shift-click method.
4. Click on the Left Justify icon.
Note: The CustNo field is numeric; therefore, the label and DBtext component were right justified when created by the Data Tree.
1. Vá para a direita até que você possa ver a borda direita da banda cabeçalho.
2. Clique no espaço em branco da banda cabeçalho para desmarcar os componentes.
3. Vá para trás à esquerda, selecione o rótulo CustNo, e, em seguida, mantenha pressionada a tecla Shift e clique no correspondente Componente dbText diretamente abaixo dele. Este método de seleção de componentes é chamado o método Shift + clique.
4. Clique no ícone à esquerda Justificar.
Nota: O campo CustNo é numérico; portanto, o rótulo e componente dbText foram justificados à direita quando criado por árvore de dados a.
5. Click on the white space of the header band, just above the CustNo label. Hold down the mouse button and move the mouse cursor down to about the middle of the CustNo label and then move the mouse to the right - across all of the labels and shapes in the header band.
6. Release the mouse button to select the objects.
Note: A dotted box will be drawn on the workspace as you move the mouse. When you release the mouse button, all objects that cross the boundary of the box will be selected. This method of component selection is called the bounding box method.
Note: If you cannot select all objects because you need to scroll to the right, then select as many as you can and release the mouse button. Now scroll to the right. Hold down the Shift key and create another bounding box by pressing the left mouse button and dragging the mouse again. When you release the mouse button, the selected objects will be added to the list. If you reselect any existing objects, they will be removed from the selection.
5. Clique no espaço em branco da banda cabeçalho, logo acima da etiqueta CustNo. Segure o botão do mouse e mova o cursor do mouse para baixo para cerca de meio da etiqueta CustNo e mova o mouse para a direita - em todos os rótulos e formas na faixa cabeçalho.
6. Solte o botão do mouse para selecionar os objetos.
Nota: A caixa pontilhada será desenhada no espaço de trabalho como você move o mouse. Quando você soltar o botão do mouse, todos os objetos que cruzam o limite da caixa será selecionado. Este método de seleção de componentes é chamado o método de caixa delimitadora.
Nota: Se você não pode selecionar todos os objetos, porque você precisa para se deslocar para a direita, em seguida, selecione como muitos como você pode e solte o botão do mouse. Agora vá até a direita. Mantenha a tecla Shift e criar outra caixa delimitadora, pressionando o botão esquerdo do mouse e arrastando o mouse novamente. Quando você soltar o botão do mouse, os objetos selecionados serão adicionados à lista. Se reselect quaisquer objectos existentes, eles serão removidos da selecção.
7. Display the Draw toolbar.
8. Click the arrow on the right side of the Fill Color icon on the Draw toolbar to display the drop-down Color Palette, then click on the lightgray colored square. This will fill the shape components with light gray.
7. Mostrar a barra de ferramentas Draw.
8. Clique na seta do lado direito do ícone Cor de preenchimento na barra de ferramentas Desenho para exibir o drop-down paleta de cores, em seguida, clique no quadrado colorido lightgray. Isto irá preencher os componentes de forma com cinza claro.
9. Press the Ctrl key and use the down arrow key to move the selection down until it is flush with the bottom of the header band.
10. Place the mouse over the gray area entitled '^ Detail' and click the right mouse button. Select the Position… menu option. Set the height to 0.2292.
Note: The shapes in the detail band have their ParentHeight property set to True, and thus adjust automatically.
11. Select File | Save from the Delphi main menu.
12. Click the Preview tab in the Report Designer.
9. Pressione a tecla Ctrl e usar a seta para baixo para mover a seleção para baixo até que ela fique alinhada com a parte inferior da banda de cabeçalho.
10. Coloque o mouse sobre a área cinzenta intitulada “^ Detalhe” e clique no botão direito do mouse. Seleccione a posição … opção de menu. Defina a altura para 0,2292.
Nota: As formas da banda detalhe tem sua propriedade ParentHeight definido como True, e, assim, ajustar automaticamente.
11. Selecione Arquivo | Salvar a partir do menu principal Delphi.
12. Clique na guia Visualizar no Report Designer.