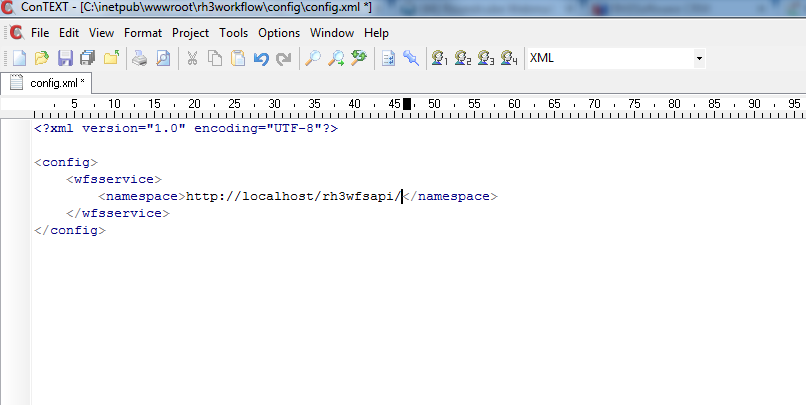Tabela de conteúdos
Workflow Web
Informações iniciais
Este manual desenvolvido com base na versão 7.5 do IIS e sistema operacional windows 7 apenas para fins explicativos.
Pré-requisitos
Para efetuar a Instalação e configuração do Workflow Service, clique aqui.
Cópia dos arquivos do Workflow WEB
- Ainda dentro de “c:\inetpub\wwwroot”, criar uma nova pasta para colocar os arquivos do Workflow Web. Chamar a pasta de rh3workflow. O nome desta pasta será o nome utilizado na URL. Exemplo: http://localhost/rh3workflow/;
- Dentro desta pasta criada, colocar os arquivos localizados em “\\recife\Versao\WFS\WFS X.X\2-Releases\Workflow Web” (última versão disponível)
- O diretório deverá conter agora os seguintes arquivos e pastas:
- app (pasta);
- config (pasta);
- css (pasta);
- fonts (pasta);
- img (pasta);
- js (pasta);
- lib (pasta);
- locales (pasta);
- sound (pasta);
- vid (pasta);
- index.html;
- teste_formulario_avulso.html.
-
- Painel de Controle;
- Ferramentas Administrativas;
- Gerenciador do Serviços de Informações da Internet (IIS);
- Seleciona: Máquina (localizado no item conexões) \ Sites \ Default Web Site \ rh3workflow.
- Para converter a pasta onde estão os arquivos do Workflow Web para aplicativo;
- Clicar com o botão direito do mouse em “rh3workflow”;
- Converter para Aplicativo;
- O alias deverá estar “rh3workflow”;
<?xml version="1.0" encoding="UTF-8"?>
<config>
<wfsservice>
<namespace>http://localhost/rh3wfsapi/</namespace>
</wfsservice>
</config>
Acessar “http://localhost/rh3workflow”. Nota: Substituir “localhost” por a URL de acesso externo do cliente.